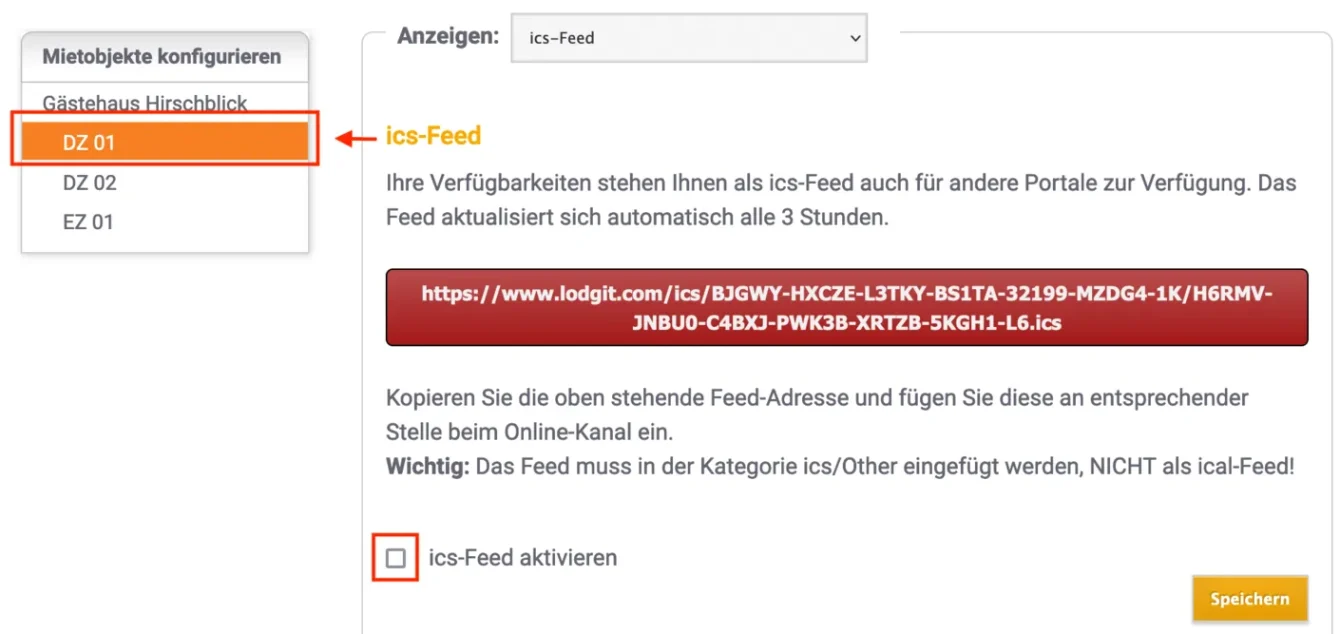Search
Konfiguration des Online-Buchungssystems
In Ihrem Nutzerbereich auf unserer Website können Sie im Menü links unter Lodgit Online-Systeme> Einstellungen Ihre individuellen Anpassungen vornehmen.
Nach der ersten Synchronisation mit Lodgit Desk werden Sie auf noch fehlende Mindestangaben hingewiesen.
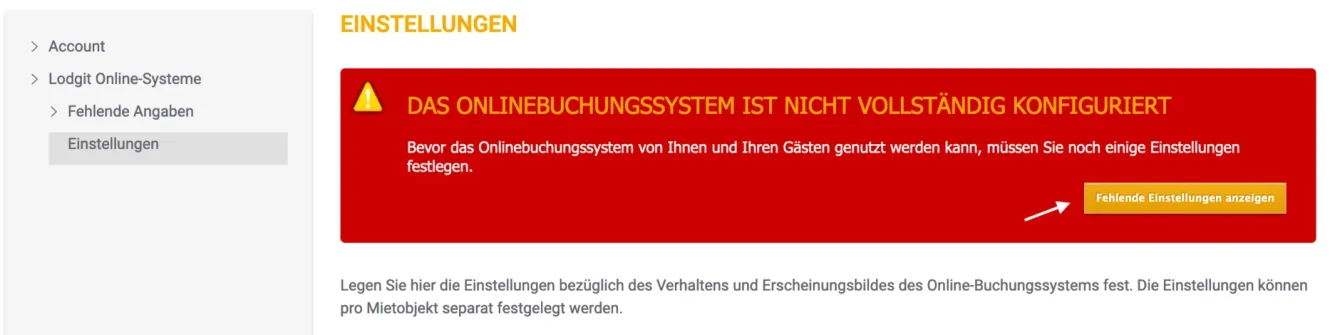
Mindestangaben
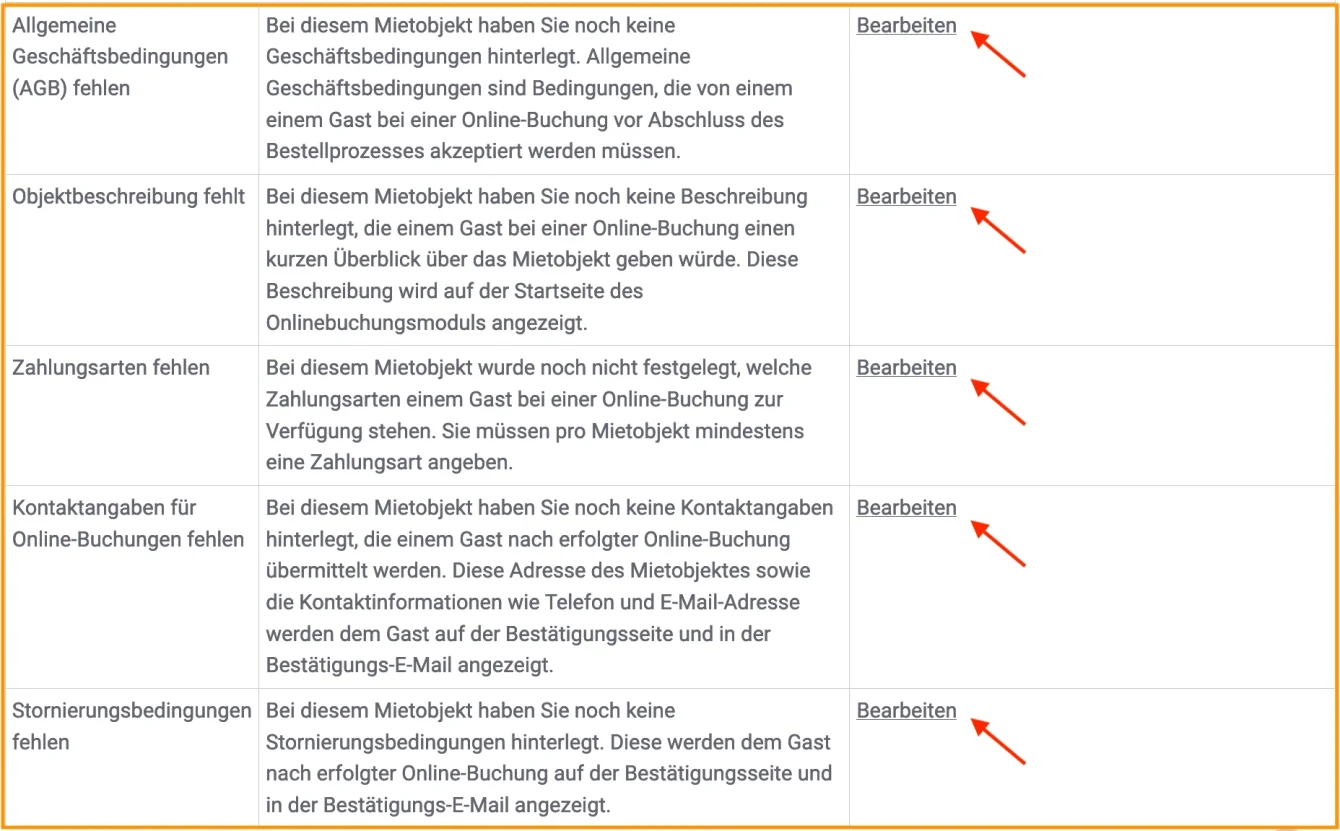
Wichtig: Ohne diese Mindestangaben können das Online-Buchungssystem und der Online-Belegungskalender nicht für die Öffentlichkeit freigeschaltet werden. Gehen Sie daher sicher, dass Sie alle diese Angaben gemacht haben.
Einstellungsmöglichkeiten
Neben den Mindestangaben gibt es noch einige Einstellungsmöglichkeiten in den Online-Systemen, mit denen Sie das Online-Buchungssystem und den Online-Belegungskalender an Ihr Websitedesign und Ihre Präferenzen anpassen können.
Bitte beachten Sie, dass die meisten Einstellungen global beim Objekt vorzunehmen sind, aber einige Einstellungen auch individuell für jede Mieteinheit getroffen werden können (z.B. Bilder-Galerie).
Wichtig: Da Sie für jedes Objekt und für jede Mieteinheit ein eigenes Online-Buchungssystem und einen eigenen Belegungskalender generieren können, dürfen (und müssen) Sie diese Einstellungen für jedes dieser generierten Systeme und Kalender individuell vornehmen!
Im Folgenden erläutern wir Ihnen den Konfigurationsprozess beispielhaft an unserem Objekt Gästehaus Hirschblick.
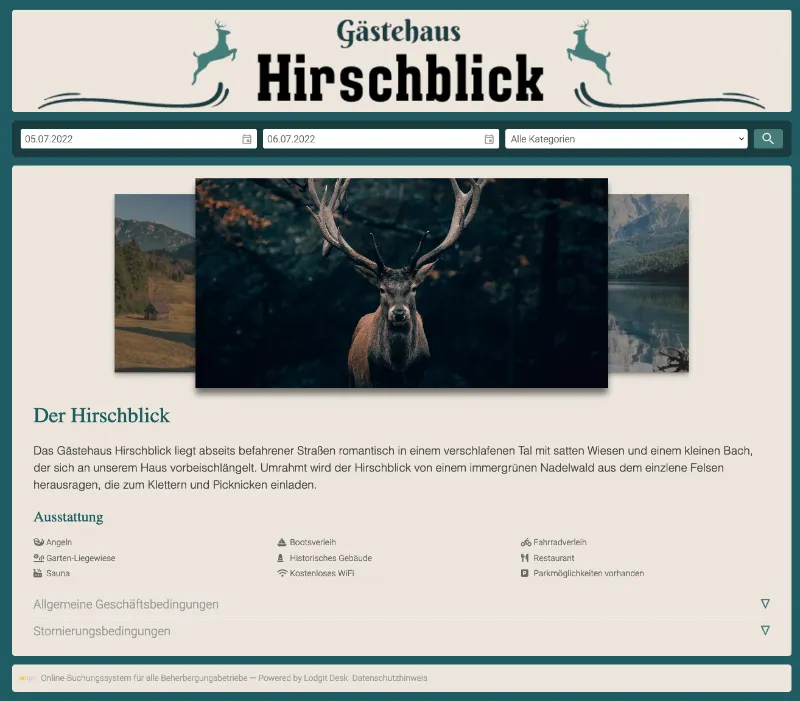
Objekt oder Mieteinheit wählen
Begeben Sie sich zunächst in Ihrem Lodgit-Account zu Einstellungen und wählen Sie dort unter “Mietobjekt konfigurieren” ein Objekt oder einen Mieteinheit aus (hier: Objekt: Gästehaus Hirschblick). Im Drop-Down-Menü „Anzeigen“ finden Sie alle Konfigurationsbereiche für das Online-Buchungssystem. Hier finden Sie ebenfalls auch die Mindestangaben wieder, die Sie zunächst eintragen mussten (Allgemeine Geschäfts- sowie Stornierungsbedingungen etc.). Diese können Sie auch später noch nach Belieben ändern, kürzen oder ergänzen.
Texte, die Sie hier angeben, werden zumeist auf der Startseite des Online-Buchungssystems angezeigt. Sie können zusätzlich einige Einstellungen individuell für jede Mieteinheit vornehmen.
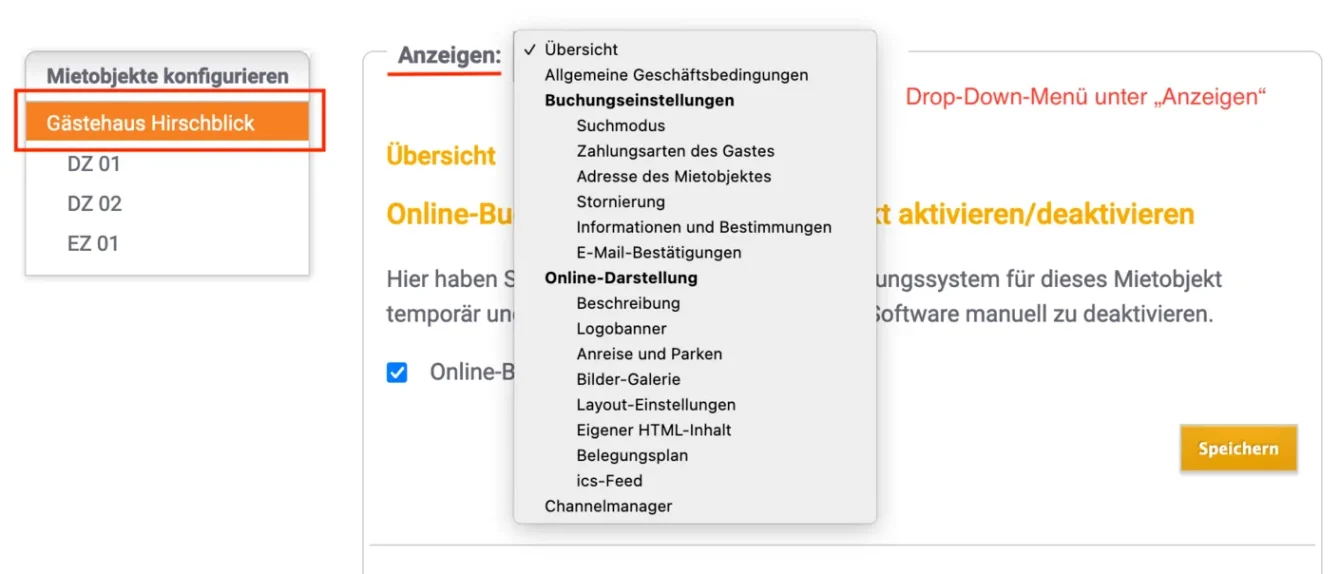
Übersicht
Im Bereich Übersicht finden Sie den Link für das Online-Buchungssystem und die aus Lodgit Desk importierten Grundeinstellungen der synchronisierten Sprachen, Zeitzone, Mindestbuchungsdauer und festgelegte An- und Abreisetage sowie deren Aufhebungsfristen und die Ausstattungsmerkmale des Objekts.
Zudem können Sie hier das Online-Buchungssystem aktivieren und deaktivieren.
Wichtig: Achten Sie darauf, dass das Aktivierungshäkchen gesetzt ist, wenn Sie das Online-Buchungssystem nutzen wollen!
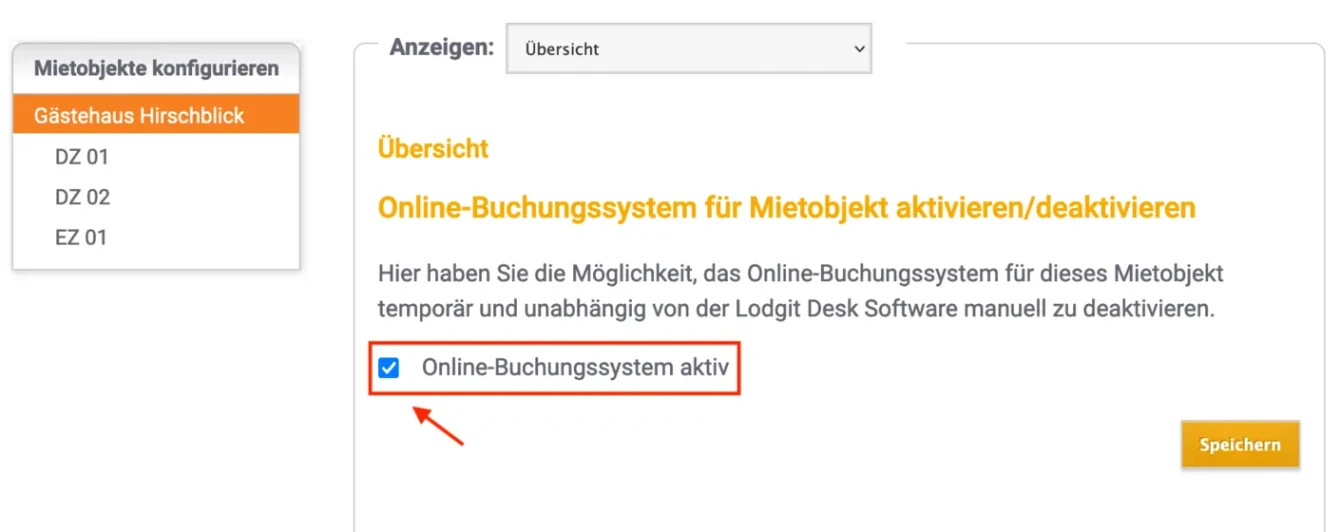
Wenn Sie auf dieser Seite nach unten scrollen finden Sie ebenfalls:
- Link zum Buchungssystem des Mietobjekts
- Link zur Schnellabfrage des Mietobjekts
- Code-Beispiel zum Einbetten der Schnellabfrage in einen iframe
- aus Lodgit Desk übernommene Einstellungen zu Ihrem Objekt (Restriktionen in An- und Abreise, synchronisierte Sprachen etc.)
Allgemeine Geschäftsbedingungen
Hier können Sie die Allgemeinen Geschäftsbedingungen ändern und neu veröffentlichen. Die AGB sind Teil der Mindestangaben.
Wichtig: Legen Sie vor der Veröffentlichung die Texte in allen Sprachen an, die Sie anbieten wollen! Mit dem Klick auf den Button „Veröffentlichen“ werden die derzeit gültigen Geschäftsbedingungen automatisch ungültig.
Buchungseinstellungen: Suchmodus
Im Bereich Suchmodus legen Sie fest, wie die Mieteinheiten bei der Anzeige der Suchergebnisse sortiert werden, wo der Name der Mieteinheit erscheint und was passiert, wenn im gesuchten Zeitraum nichts mehr frei ist.
Der Einzelmodus listet jede Mieteinheit im Objekt einzeln auf, der Kategoriemodus aber fasst die Mieteinheiten in die jeweils zugeteilten Kategorien zusammen. Letzteres ist vor allem dann zu empfehlen, wenn Sie eine große Anzahl von Einheiten haben (z.B. 20 Einzelzimmer).
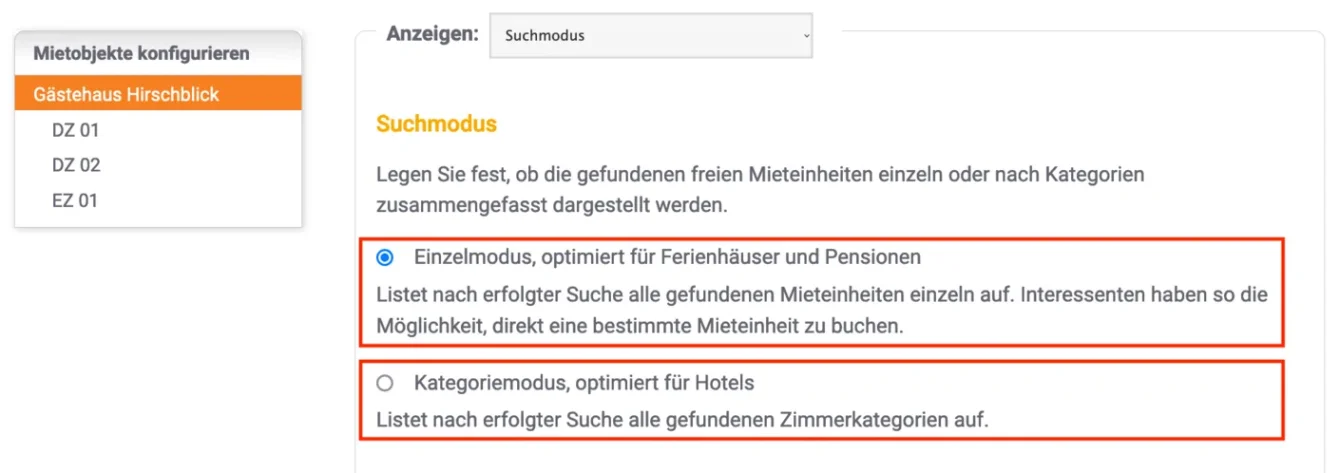
Anzeige des Namens der Mieteinheit: Der Name der Mieteinheit kann an unterschiedlichen Stellen im Online-Buchungssystem dargestellt werden. Haken Sie die Stellen an, wo Sie den Namen anzeigen möchten. Wenn Sie auf die Anzeige des Namens ganz verzichten möchten, dann nehmen Sie einfach alle Haken weg.
Optionen von Auswahlgruppen bei optionalen Zusatzleistungen: Wenn Sie Zusatzleistungen online buchbar machen und diese in eine oder mehrere Auswahlgruppen einsortieren, dann können Sie hier entscheiden, ob der Name der Auswahlgruppe als Titel über den entsprechenden Zusatzleistungen angezeigt werden soll.
Optionen: Wenn die Mieteinheiten in den Suchergebnissen angezeigt werden, kann der Gast mit einem Klick auf das Bild links neben dem Ergebnis die Details einsehen. Wenn Sie das nicht wollen, nehmen Sie den Haken bei dieser Option weg. Sollte in einem Suchzeitraum einmal gar keine Einheit mehr frei sein, können Sie dem Gast einen Belegungskalender anzeigen, damit er sich eventuell einen anderen Zeitraum für seinen Besuch aussuchen kann. Die Anzeigekriterien für diesen Kalender können Sie über die Auswahlmenüs festlegen.
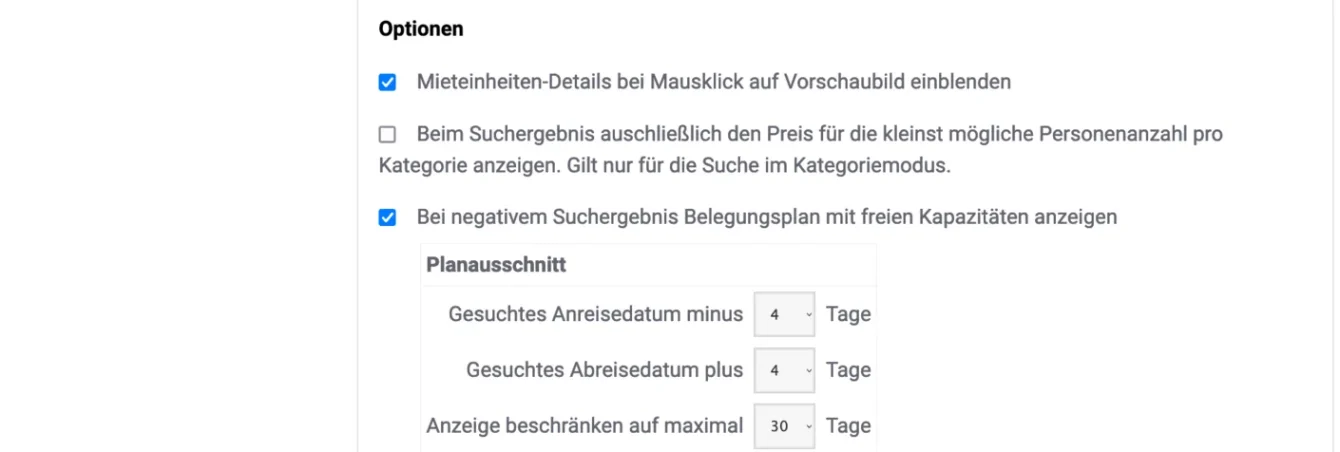
Buchungseinstellungen: Zahlungsarten des Gastes
Die Zahlungsarten sind Teil der Mindestangaben für die Online-Systeme. Wählen Sie hier mindestens eine der angebotenen Zahlungsarten aus:
- Einmallastschrift vom Konto des Gastes
- Überweisung auf Ihr Konto
- Kreditkartezahlung – via Unzer
- Kreditkartenzahlung – via Paypal PLUS (Paypal-Geschäftskonto notwendig: Informationen)
- Paypal
- Zahlung vor Ort
Wichtig: Lodgit erhält keinerlei Zahlungen von Ihren Gästen. Für den Einzug der Zahlungen sind Sie als Betreiber*in selbst verantwortlich. Wählen Sie deshalb nur Zahlungsarten, die Sie auch nutzen können!
Unter Verfügbar bis können Sie bestimmen, wie viele Tage vor Anreise der Kunde seine Buchung noch mit dieser Zahlungsart abschließen kann. Die Standardzahlungszielfrist gibt das Zahlungsziel für die Anzahlung an. Dabei können Sie das Zahlungsziel in Abhängigkeit vom Buchungstag oder vom Anreisetag festlegen.
Zu Ihrer eigenen Sicherheit ist bei fast allen Zahlungsarten eine Anzahlung von mindestens 5 % des Buchungspreises nötig. Einzige Ausnahme bildet die Zahlungsart Zahlung vor Ort.
Bei Zahlung vor Ort gibt es keine Optionen für eine Anzahlung oder dem diesbezüglichen Zahlungsziel. Dafür können Sie diese Zahlungsart nur für Kurzentschlossene freigeben, wenn Sie wollen. Mit dem Häkchen bei Nur ermöglichen, wenn keine andere Zahlart mehr verfügbar ist können Sie diese Zahlart nur für die kurzfristigen Buchungen ermöglichen, für die aufgrund der Anzahlungsfristen keine anderen Zahlarten mehr gelten:
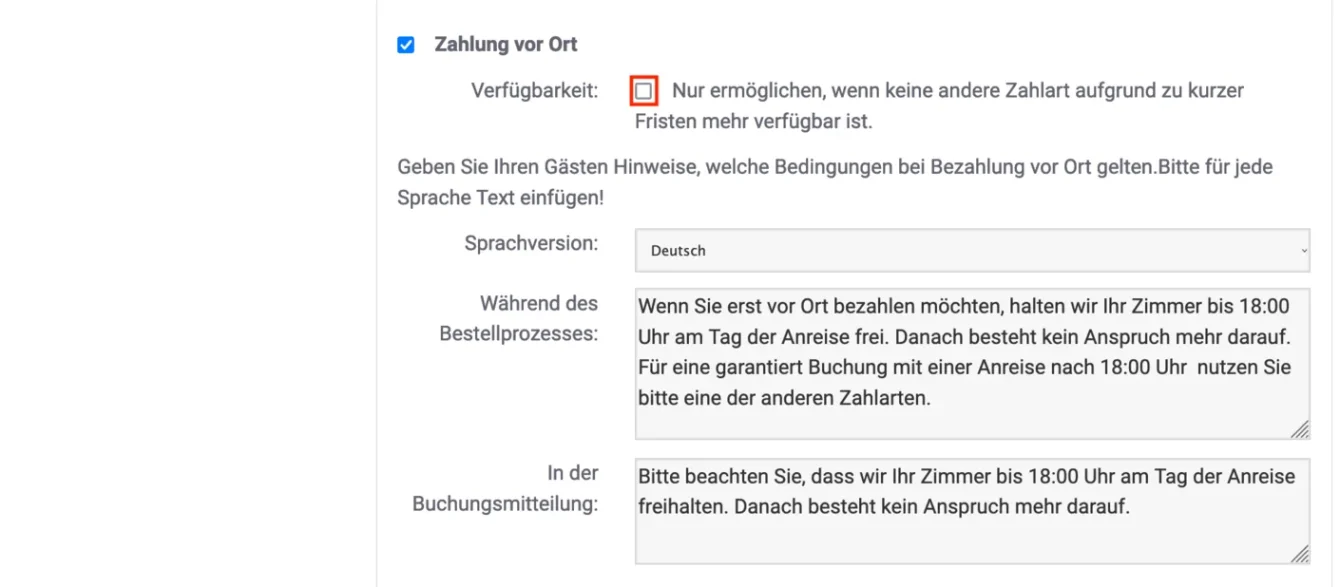
In unserem Beispiel können Gäste so bezahlen (Hier wurde die Option für Kreditkartenzahlung über Unzer bzw. Paypal PLUS nicht aktiviert):
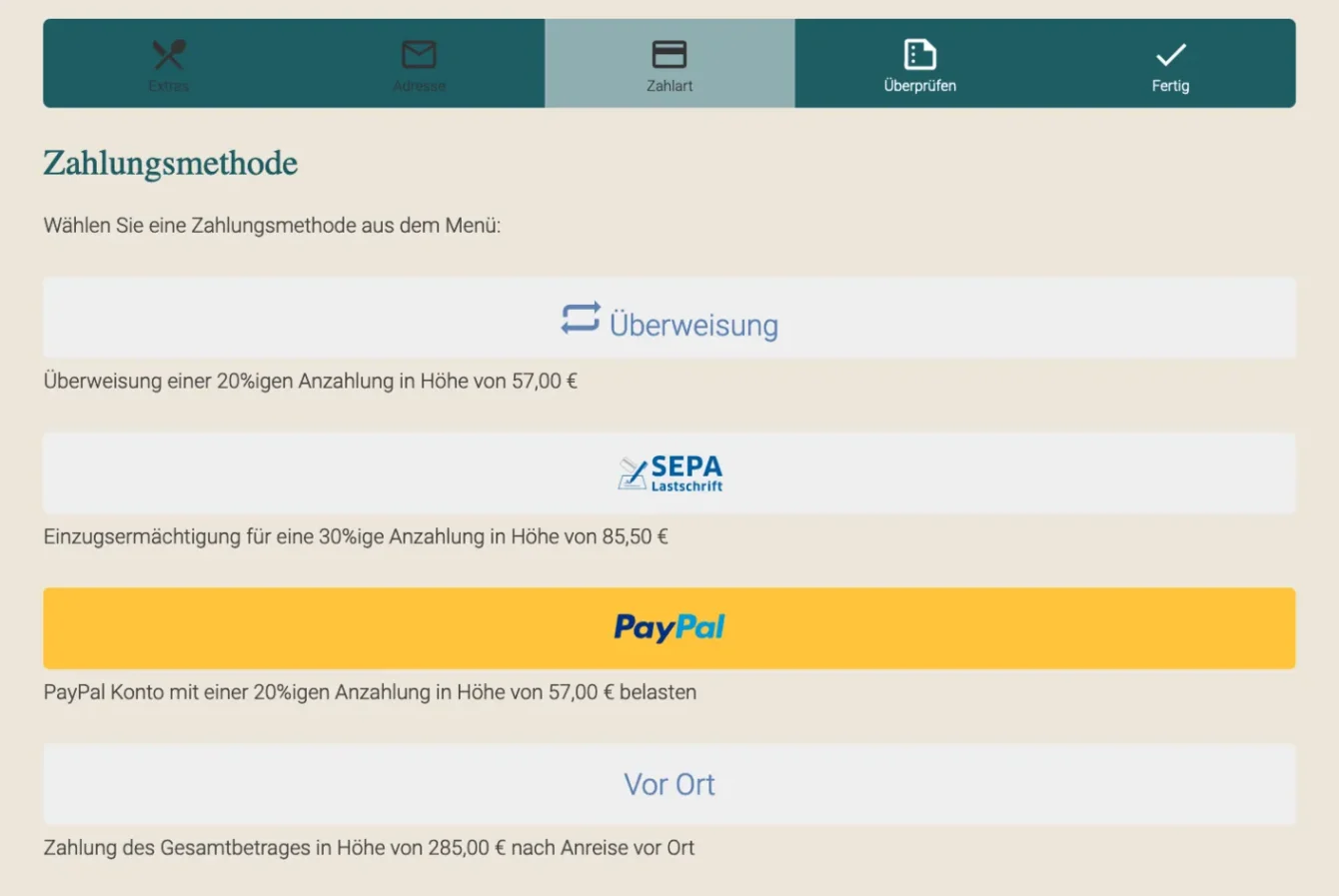
Buchungseinstellungen: Kontaktinformationen
Hier können Sie Ihre Kontaktinformationen eintragen und bearbeiten. Diese Informationen werden dem Gast in der vorläufigen Buchungsbestätigung angezeigt.
Buchungseinstellungen: Stornierungsfrist
Die Frist für kostenfreie Stornierungen können Sie hier festlegen. Diese wird dem Gast in der vorläufigen Bestätigungsemail mit genauem Datum mitgeteilt. Sollte die Frist zum Zeitpunkt der Buchung schon abgelaufen sein, wird der Hinweis auf eine kostenfreie Stornierung in der Bestätigungsemail nicht erwähnt.
Buchungseinstellungen: Stornierungsbedingungen
Die Stornierungsbedingungen sind Mindestangaben, die Sie vor Inbetriebnahme des Systems eingeben müssen. An dieser Stelle können Sie sie nachträglich editieren. Die Stornierungsbedingungen werden dem Gast vor Abschluss der Buchung und auf der Startseite im Bereich „Rechtliches“ angezeigt.
Wichtig: Legen Sie vor der Veröffentlichung die Texte in allen Sprachen an, die Sie anbieten wollen! Mit dem Klick auf den Button „Veröffentlichen“ werden die derzeit gültigen Stornierungsbedingungen automatisch ungültig
Buchungseinstellungen: Informationen und Bestimmungen
Die zusätzlichen Informationen, die Sie hier eintragen, werden dem Gast in der vorläufigen Buchungsbestätigung angezeigt. Hier können Sie beispielsweise häufige Fragen („Was passiert, wenn die Rezeption nicht besetzt ist?“) für Ihre Gäste beantworten oder eine Notiz zu zukünftigem Schriftverkehr („Sie erhalten in den kommenden Tagen noch eine verbindliche Zusage mit weiteren Informationen.“) hinterlegen.
Buchungseinstellungen: E-Mail-Bestätigungen
Zusätzlich zum Import der Buchung in Ihr System bei der nächsten Synchronisation gibt es die Möglichkeit, dass Sie eine Kopie der automatisch versandten Buchungsbestätigung an Ihre eigene Email-Adresse erhalten.
Wenn Sie eine solche Kopie erhalten möchten, setzen Sie das Häkchen bei Buchungsbestätigungen empfangen. Dann wird automatisch eine Kopie an die Email-Adresse versendet, die Sie bei den Kontaktinformationen hinterlegt haben. Wollen Sie diese Kopie zusätzlich an weitere Email-Adressen versenden, dann geben Sie diese Adressen im Feld darunter ein. Trennen Sie Email-Adressen mit jeweils einem Zeilenumbruch.
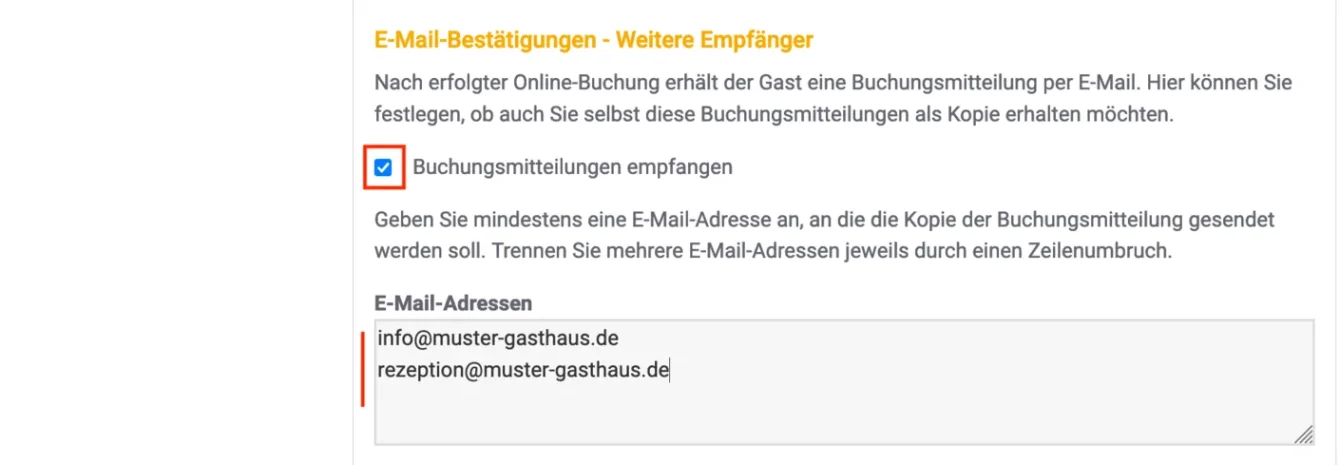
Online-Darstellung: Objektbeschreibung
Hier können Sie die Objektbeschreibung eintragen, die auf der Startseite des Online-Buchungssystems erscheint. Für die Beschreibung von Mieteinheiten, wählen Sie bitte die Mieteinheit aus dem linken Menü und wählen Sie dann „Beschreibung“.
Wichtig: Legen Sie vor der Veröffentlichung die Texte in allen Sprachen an, die Sie anbieten wollen! Mit dem Klick auf den Button „Speichern“ wird die derzeit gültige Objektbeschreibung automatisch überschrieben.
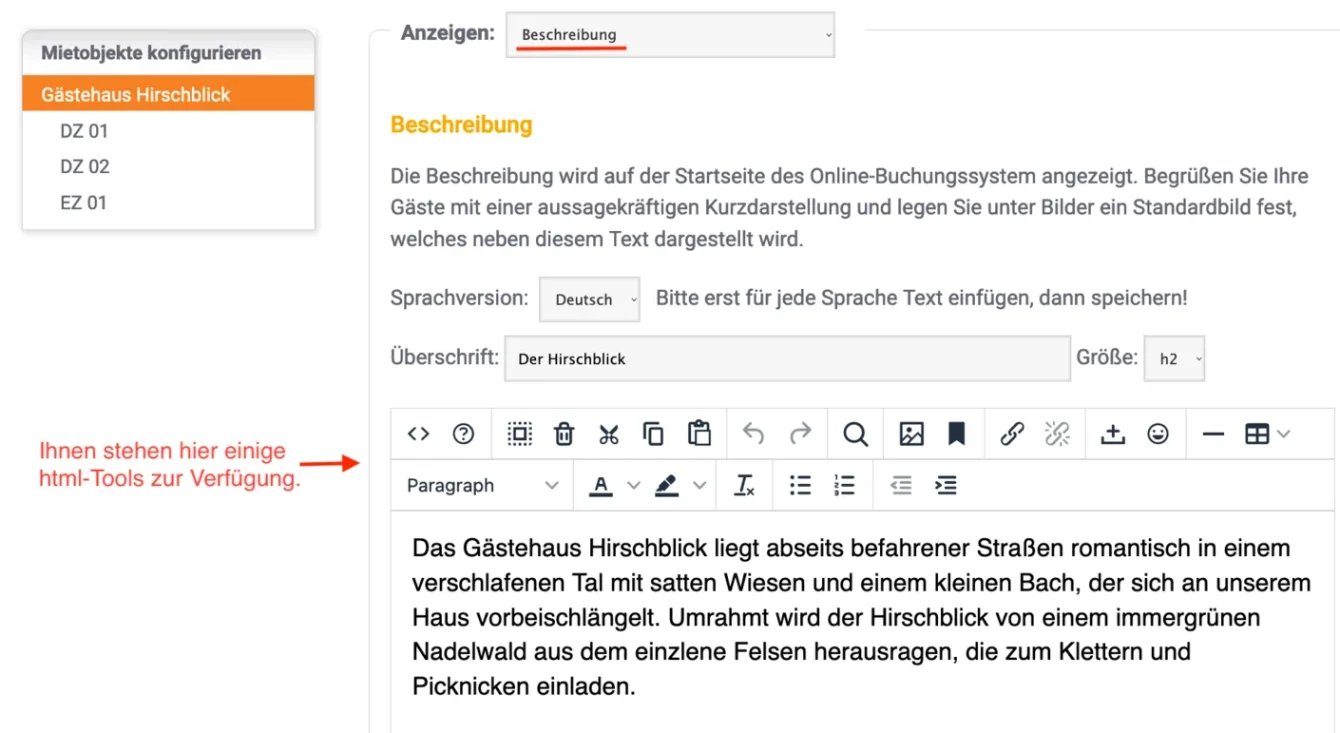
Online-Darstellung: Logobanner
In diesem Bereich können Sie ein Banner hochladen, das anstelle der Standardkopfzeile angezeigt wird: Das Banner sollte eine Größe von 1280px x 168 px haben. Bitte beachten Sie: Das Banner wird in allen Sprachvarianten Ihres Systems angezeigt und kann nicht für einzelne Sprachen angepasst werden.
Sollten Sie kein Banner für Ihr Online-Buchungssystem wünschen, können Sie das Design ohne Banner in den Layout-Einstellungen auswählen.
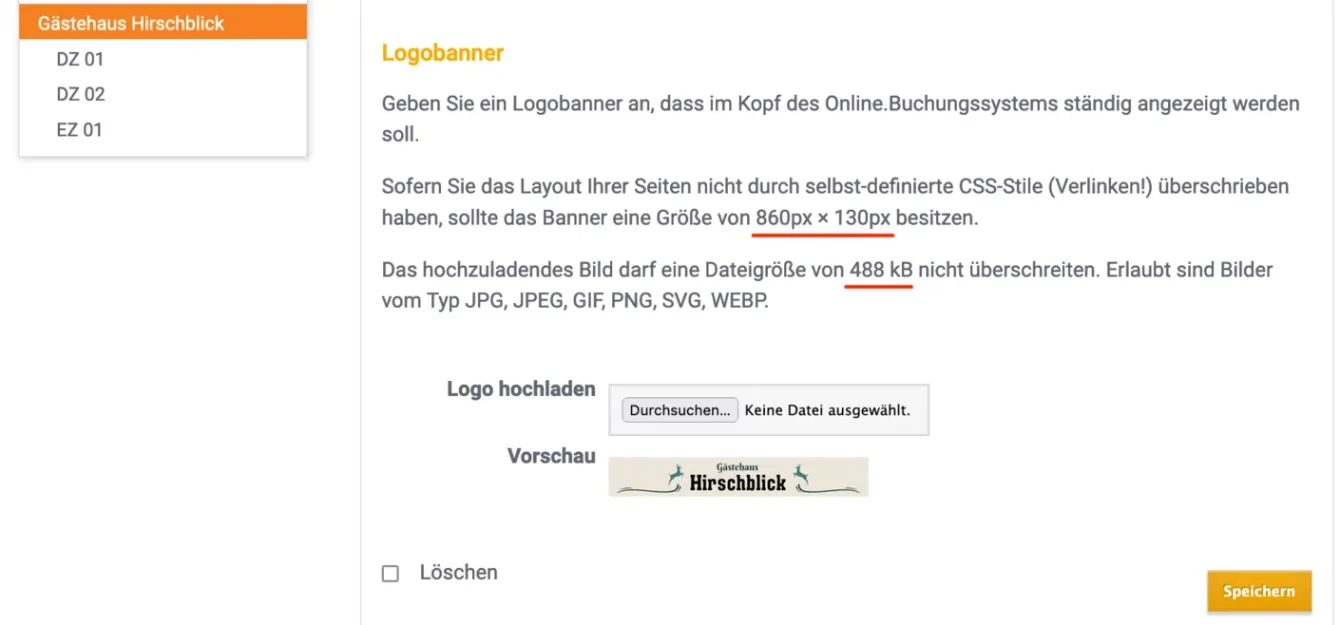
Online-Darstellung: Google Maps
Damit Ihre Gäste Sie bequem finden, können Sie im Online-Buchungssystem einen Kartenausschnitt von Ihrem Standort einfügen. Dort gibt es auch die Option eines Routenplaners. Dies wird auf der Startseite unter der Rubrik “Anreise” dargestellt.
Online-Darstellung: Anreise und Parken
Andere Anreiseinformationen, z.B. Zeiten für den Check-In oder auch den Check-Out, Bahnverbindungen, Wegbeschreibungen und Ähnliches können Sie hier eintragen. Diese Informationen erscheinen auf der Startseite unter der Rubrik “Anreise” (über der Karte).
Online-Darstellung: Bilder-Galerie
In der Bildergalerie können Sie bis zu 20 Bilder hochladen, um Ihren Gästen einen umfangreichen Eindruck Ihres Beherbergungsunternehmens zu vermitteln. Die Bildergalerie wird automatisch auf der Startseite “Bilder” angezeigt. Sie können auch ein Standardbild festlegen, das immer auf der Startseite vor den anderen Bildern angezeigt wird. Jedes einzelne Bild darf eine Größe von 976 KB nicht überschreiten
Zusätzlich zu dieser Bilder-Galerie des Objekts können Sie zudem für jede Mieteinheit noch eine individuelle Bilder-Galerie anlegen.
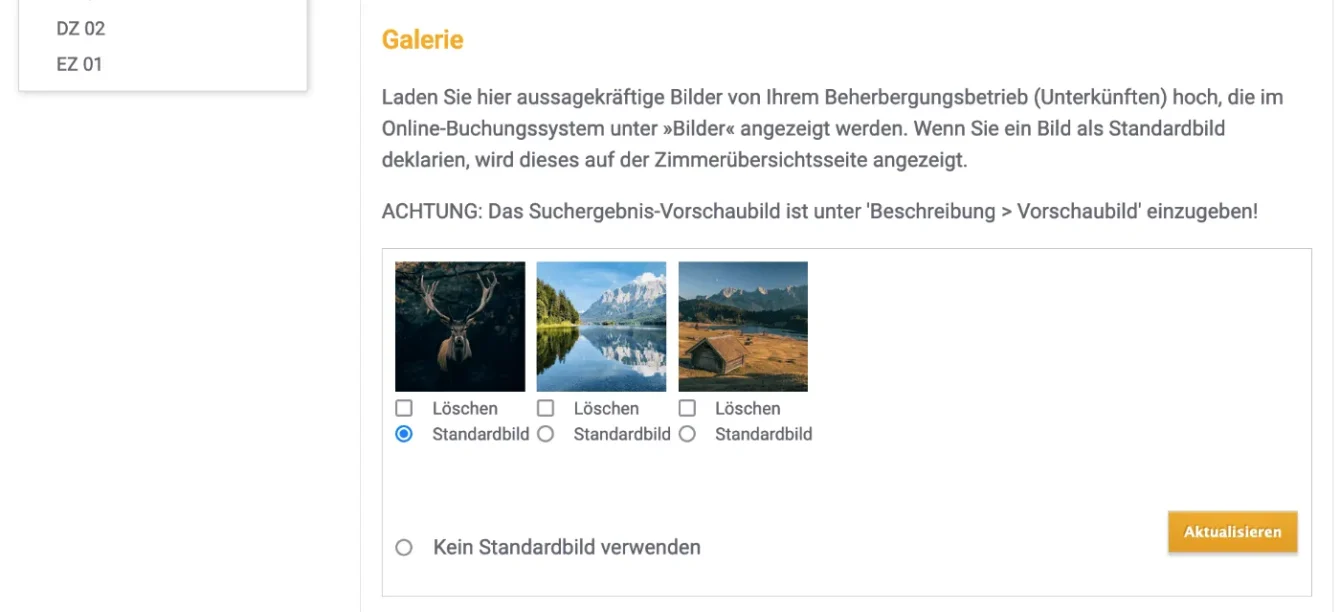
So sieht die Galerie dann auf der Website aus:
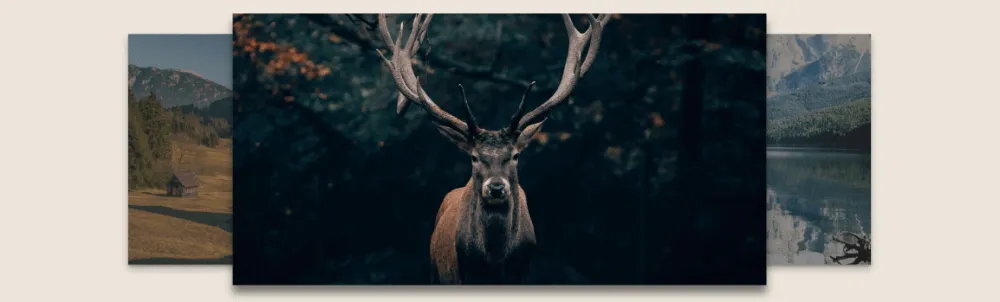
Online-Darstellung: Layout-Einstellungen
Hier können Sie mittels CSS das Erscheinungsbild des Online-Buchungssystems und der Schnellabfrage individuell und unabhängig voneinander anpassen. So passt die Buchungsmöglichkeit noch besser zu Ihrer Website.
Simple CSS Settings
Hier haben Sie die Möglichkeit, verschiedene Design-Aspekte schnell und unkompliziert Ihren Wünschen entsprechend zu ändern. Dazu finden Sie eine Reihe von einfachen Werkzeugen, mit denen Sie drei Farben, Schriftart, Hintergrund, Kopfzeile (header) und Suchformular anpassen können. Verwenden Sie bei der Wahl der drei Farben die genauen RGB-Angaben bzw. den Hex-Code, um Ihre Corporate Colors zu verwenden.
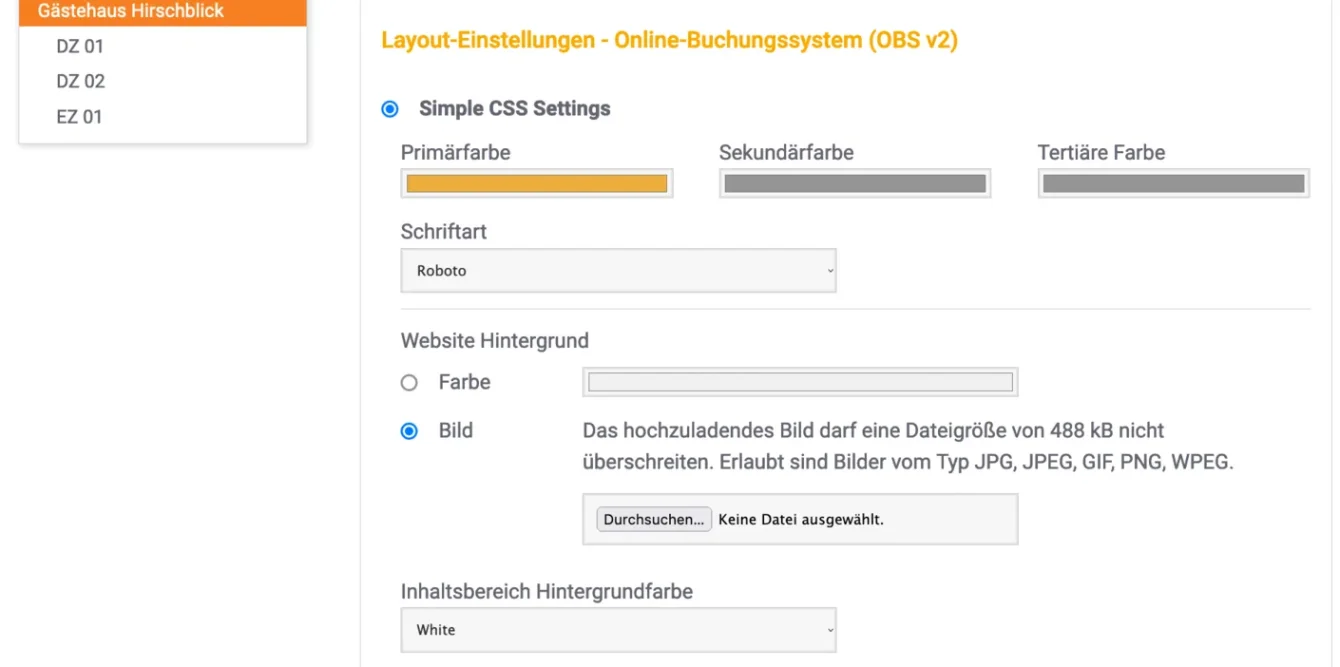
Expert CSS Settings
Wichtig: Bitte beachten Sie, dass das Ändern von den CSS-Vorgaben nur von einem erfahrenen Webdesigner vorgenommen werden sollte. Ungültige CSS-Stile können ggf. zu schweren Darstellungsfehlern im Design führen! Sollten Sie keinen Webdesigner zur Hand haben, machen wir Ihnen gern ein günstiges Angebot für die Anpassung Ihres Systems! Sprechen Sie uns einfach an.
Wählen Sie hier aus, welche Design-Vorlage Sie anpassen möchten. Sie können wählen, ob Sie einen Kopfbereich (header) für ein Logo/Banner wünschen, ob sich das Suchfeld oben mittig oder auf der linken Seite befinden soll und ob der Kopfbereich für ein Logo (eher kurz) oder für einen Banner (eher breit) optimiert sein soll.
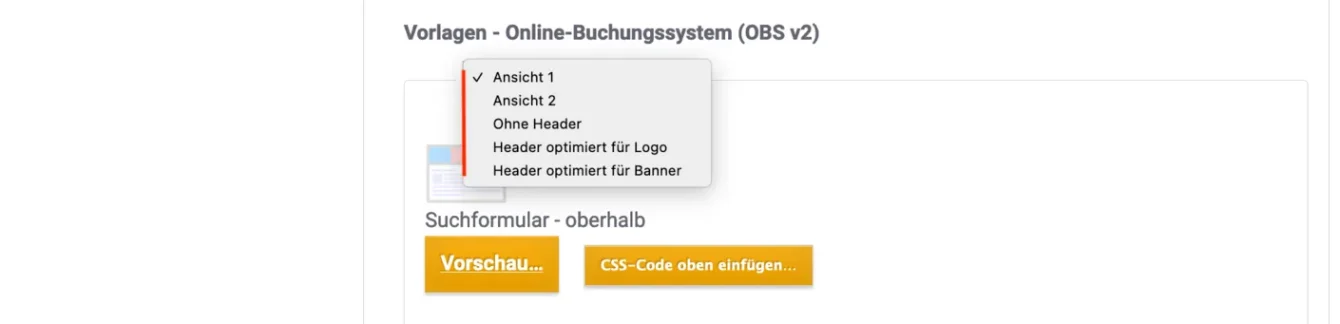
Beachten Sie beim Ändern der CSS-Stile, dass alle Werte standardmäßig auskommentiert sind, um ungewollte Änderungen zu vermeiden. Zum Aktivieren der einzelnen Tags löschen Sie bitte die Zeichen /* vor und */ hinter der jeweiligen Zeile.
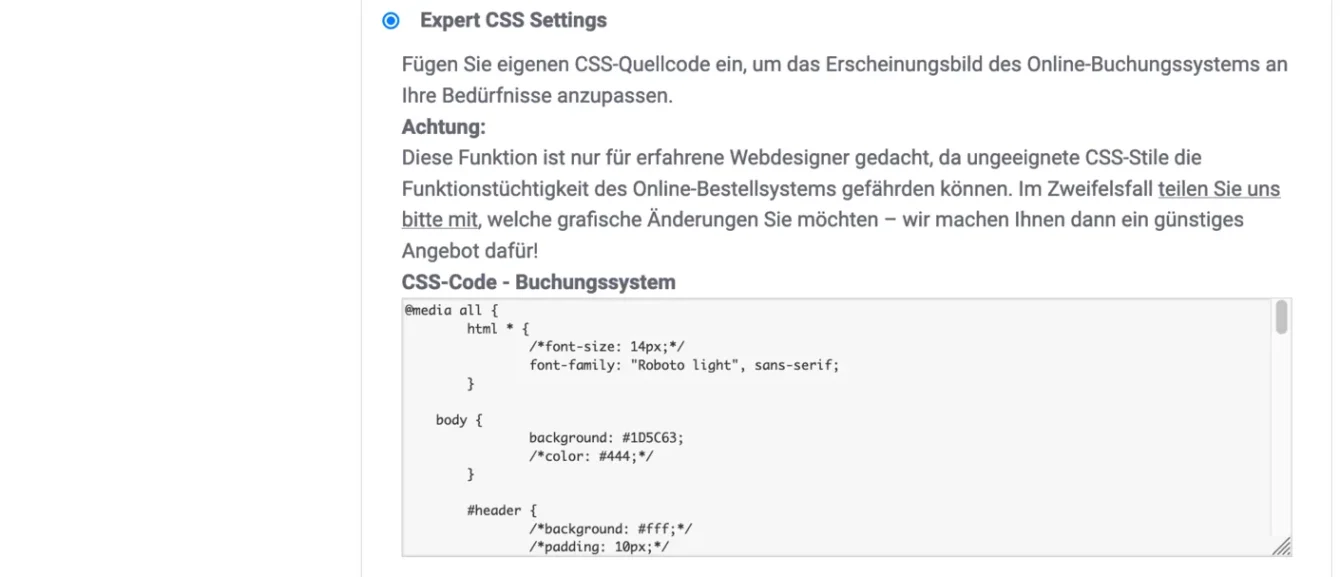
Online-Darstellung: Eigener HTML-Inhalt
Wichtig: Legen Sie vor der Veröffentlichung die Texte in allen Sprachen an, die Sie anbieten wollen! Mit dem Klick auf den Button „Speichern“ werden die derzeit gültigen Texte automatisch überschrieben.
Im Online-Buchungssystem können Sie noch zusätzliche Texte einfügen, damit so zum Beispiel Links zurück zur Website oder wichtige saisonale Informationen Ihren Kunden besser ins Auge fallen.
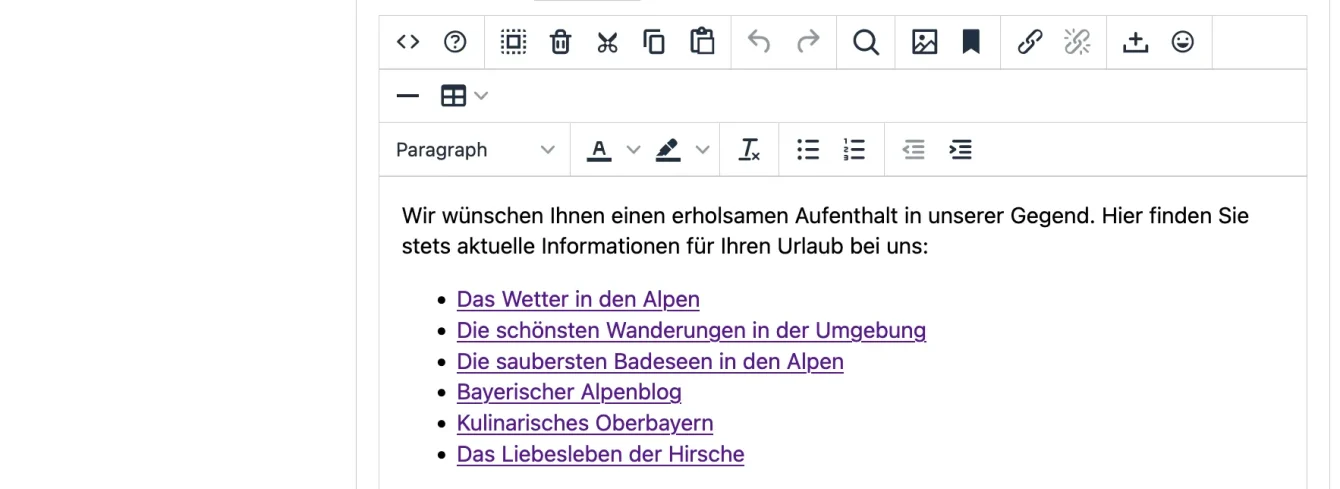
Diese selbst erstellten Inhalte werden unter der Überschrift “Zusatzinformationen” dargestellt. Auf unserer Beispielseite sieht dies dann wie folgt aus:

Online-Darstellung: Belegungsplan
Der Belegungsplan stellt die freien Zeiträume eines Objekts (mit allen Mieteinheiten) bzw. einer Mieteinheit in einem Zeitstrahl dar. Freie Zeiträume sind grün, belegte Zeiträume sind rot dargestellt. Zeiträume in der Vergangenheit sind generell grau markiert. Den Belegungsplan können Sie per Link oder mithilfe des Code-Schnipsels auch per iFrame in Ihre Website integrieren. Sie können die Verfügbarkeiten auch für jede Mieteinheit einzeln als Kalender darstellen.
Wichtig: Wenn Sie den Belegungsplan nutzen wollen, achten Sie darauf, dass dieser auch aktiviert ist! Setzen Sie das Aktivierungshäkchen dort, wo Sie den Link des Plans kopieren, um den jeweiligen Plan zu aktivieren.

ics-Feed
Hier finden Sie das ics-Feed der Mieteinheit, können es aktivieren und deaktivieren, sowie manuell aktualisieren. Das Feed aktualisiert sich automatisch in bestimmten Zeitabständen. Das Aktivieren des Feeds müssen Sie für jede Mieteinheit vornehmen. Wenn Sie den Feed in einen anderen Kanal, z.B. airBnB oder 9flats, einbinden möchten, dann müssen Sie ihn als ics- bzw. Other-Feed einbinden. Das ics-Feed (Ical-Feed für Mac) sendet die Änderungen an den Kanal. Das Feed muss vom Kanal in regelmäßigen Abständen abgerufen werden. Dies geschieht nur dann, wenn dieses auch als ics-Feed eingebunden wird.
Hinweis: Bei traumferienwohnungen.de muss ein Modifikator eingeschaltet werden, damit der ics-Feed korrekt interpretiert wird. Bitte weisen Sie Ihren Kundenberater bei traumferienwohnungen.de darauf hin!
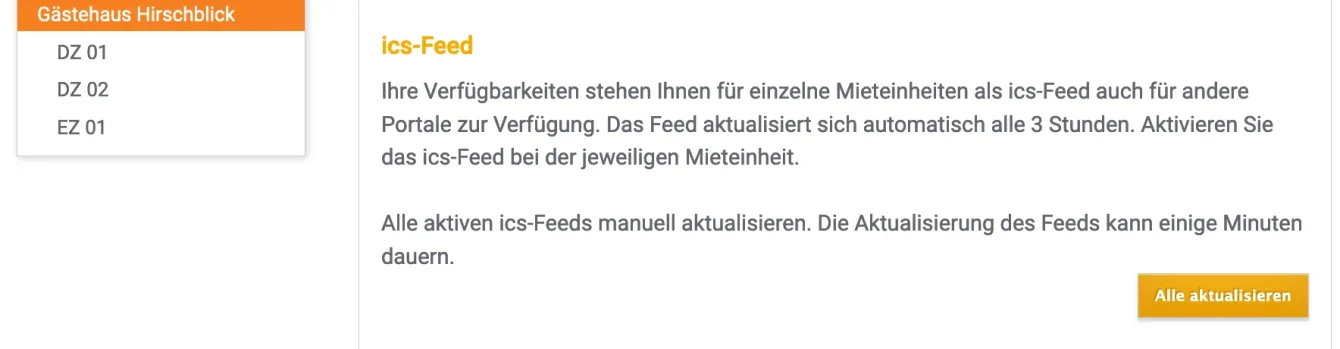
Individuelle Einstellungen für einzelne Mieteinheiten
Einige Einstellungen können Sie individuell für jede Mieteinheit angeben. Allgemeine Angaben, die für das ganze Objekt gelten, legen Sie hingegen beim Objekt an, wie z.B. Zahlungsarten, Anfahrtsbeschreibungen, Geschäftsbedingungen u.v.m.
Übersicht
Hier finden Sie den Link zum Buchungssystem der einzelnen Mieteinheit und können einsehen, welche Ausstattungsmerkmale aus Lodgit Desk übertragen wurden.
Beschreibung
Hier können Sie für jede einzelne Mieteinheit eine Beschreibung und ein Vorschaubild festlegen. Das Vorschaubild wird bei den Suchergebnissen neben der Mieteinheit angezeigt:
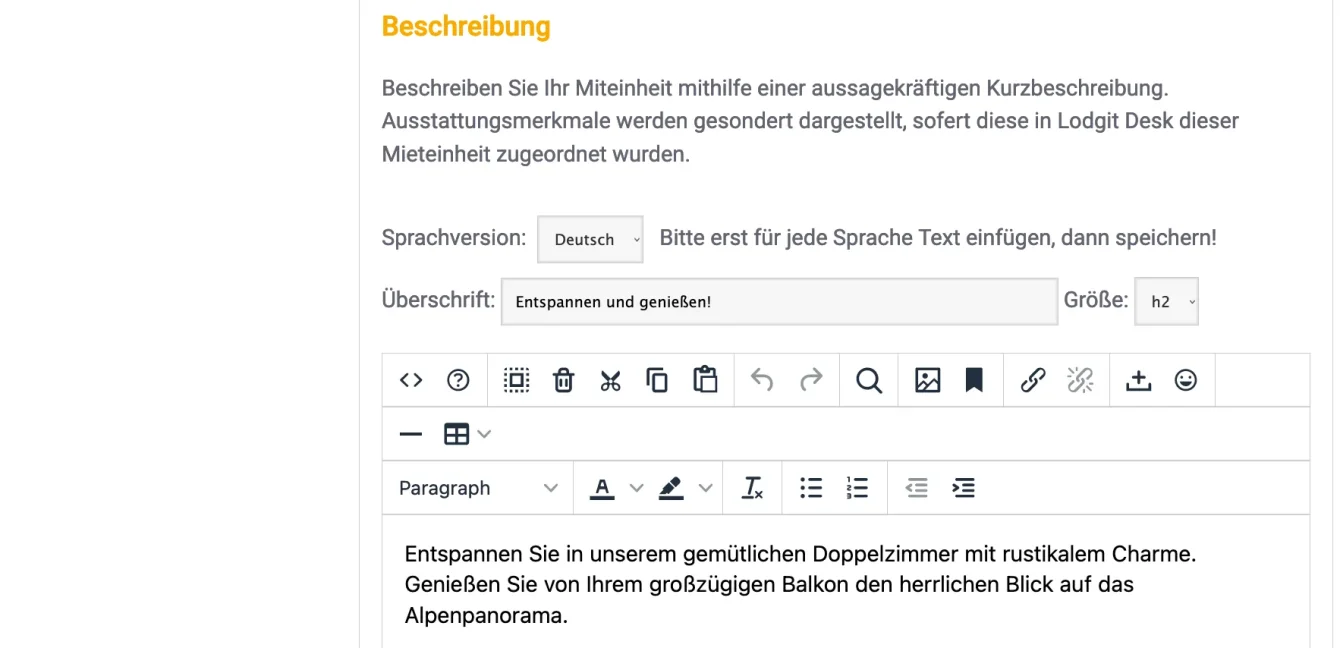
Mit hochgeladenen Fotos und einer kurzen Beschreibung sieht es in unserem Beispiel so aus:
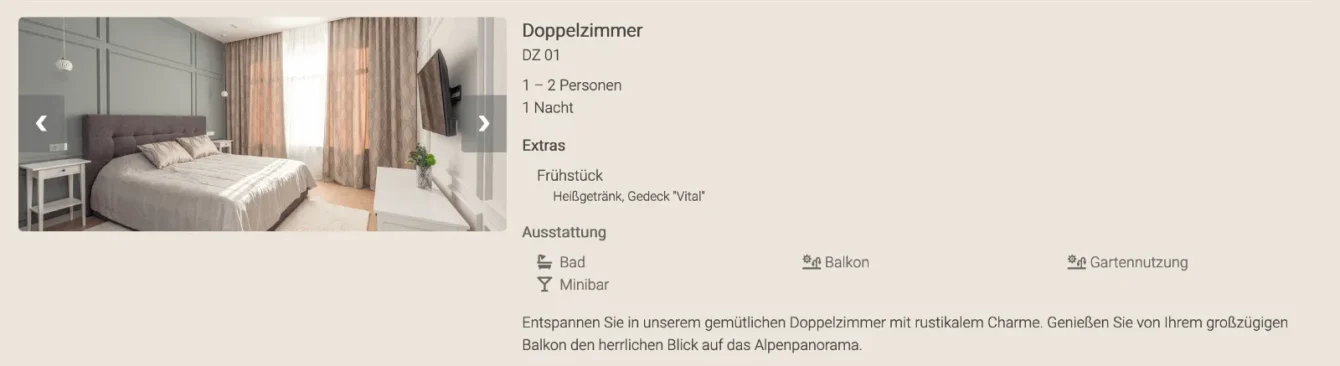
Kinderrabatte beschränken
Für Mieteinheiten mit prozentualen Kinderrabatten können Sie festlegen, ab wie vielen Vollzahlern überhaupt ein Kinderrabatt gewährt wird. Dies wird dann bei der Angabe der anreisenden Kinder beachtet, indem bei einigen Gästen keine Altersangabe möglich ist.
Bilder-Galerie
Hier können Sie Bilder der Mieteinheit hochladen und ein Standardbild festlegen. Das Standardbild wird beim Klick auf das Vorschaubild neben der Beschreibung angezeigt. Die anderen hochgeladenen Bilder (bis zu 10 Stück) kann der Gast im Tab „Bilder“ sehen.
Belegungskalender in Ihre Website integrieren
Für einzelne Mieteinheiten können Sie die freien Zeiträume auch in Form eines Kalenders auf Ihrer Website darstellen:

Freie Zeiträume sind grün, belegte Zeiträume sind rot dargestellt. Zeiträume in der Vergangenheit sind generell grau markiert. Den Kalender einer Mieteinheit können Sie per Link oder mittels des Code-Schnipsels per iFrame in Ihre Website einbauen.
Wichtig: Wenn Sie den Belegungskalender nutzen wollen, achten Sie darauf, dass dieser auch aktiviert ist! Setzen Sie das Aktivierungshäkchen dort, wo Sie den Link des Kalenders kopieren, um den jeweiligen Kalender zu aktivieren.
ics-Feed
Hier finden Sie das ics-Feed der Mieteinheit, können es aktivieren und deaktivieren, sowie manuell aktualisieren. Das Feed aktualisiert sich automatisch in bestimmten Zeitabständen. Wenn Sie den Feed in einen anderen Kanal, z.B. airBnB oder 9flats, einbinden möchten, dann müssen Sie ihn als ics- bzw. Other-Feed einbinden. Das ics-Feed ist KEIN ical- Feed, welches die Änderungen an den Kanal sendet. Das Feed muss vom Kanal in regelmäßigen Abständen abgerufen werden. Dies geschieht nur dann, wenn dieses auch als ics-Feed eingebunden wird.