Search
Rechnungsfenster und Einstellungen
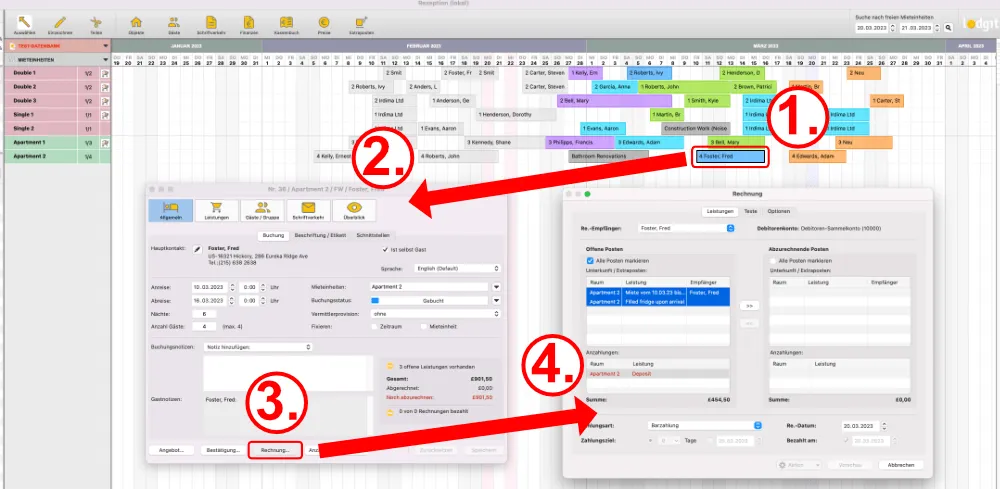
- Wählen Sie im Bereich “Leistungen” den passenden Rechnungsempfänger aus. Als Rechnungsempfänger können alle Gäste ausgewählt werden, die im Buchungsfenster unter Gäste/Meldeschein eingetragen sind. Bei Bedarf fügen Sie weitere Gäste dort hinzu.
- Zum Hinzufügen von offenen Posten markieren Sie in der linken Liste die zutreffenden Einträge. Dabei können Sie die Posten einzeln oder mehrere gleichzeitig markieren.
Tipp: Standardmäßig sind hier bereits alle Leistungen ausgewählt. - Mit einem Klick auf den Button mit den Pfeilen nach rechts werden die markierten offenen Leistungen in den Bereich der abzurechnenden Posten übernommen. Um versehentlich hinzugefügte Posten wieder zu entfernen, wählen Sie diese in der rechten Liste aus und verschieben die markierten mit einem Klick auf den Button mit den Pfeilen nach links wieder in die linke Liste.
Wichtig: Sind für Anzahlungen noch keine Teilrechnungen erstellt, erhalten Sie eine Fehlermeldung.
- Wählen Sie die gewünschte Zahlungsart aus. Ihnen wird das Zahlungsziel, das Sie in den Einstellungen für die entsprechende Zahlungsart festgelegt haben, automatisch vorgeschlagen. Es besteht die Möglichkeit das Zahlungsziel für eine bestimmte Rechnung direkt im Rechnungsfenster zu verändern. Wenn Sie das Zahlungsziel verändert haben, wirkt sich das nur auf die aktuelle Rechnung aus. Das in den Einstellungen hinterlegte Zahlungsziel wird dadurch nicht verändert.
- Bei Rechnungen, für die bereits eine Zahlung eingegangen ist, können Sie auch das Eingangsdatum unter Bezahlt am eintragen. Bei Zahlungsarten mit einem Zahlungsziel von 0 wird diese Option sofort aktiviert und das aktuelle Datum vorausgewählt. Das Datum können Sie aber, außer bei der Zahlart “Barzahlung” nach Belieben ändern.
Wechseln Sie am oberen Rand des Fensters aus dem Bereich Leistungen in den Bereich Texte, finden Sie alle vorausgewählten Texte für die Rechnung.
Sie können hier die Sprache wechseln oder die Texte noch beliebig individuell anpassen.
Tipp: Sie können alle Rechnungstexte unter Verwaltung > Texte generell an Ihre Bedürfnisse anpassen.
Im Bereich Optionen finden Sie noch einige Einstellungen zum Aussehen der Rechnung.
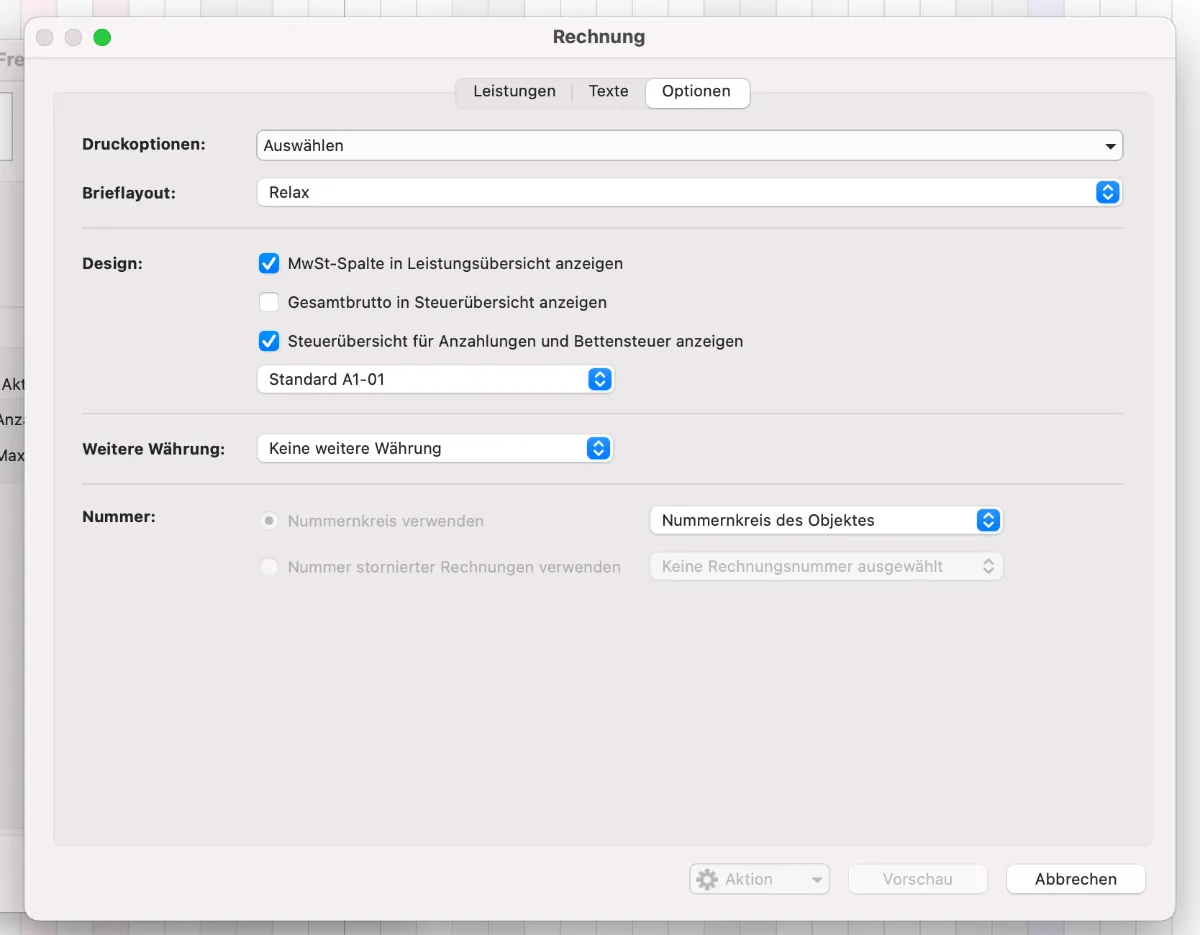
- Wählen Sie im Drop-Down-Menü “Druckoptionen”, wie Informationen dargestellt bzw. welche Informationen mit ausgedruckt werden sollen:
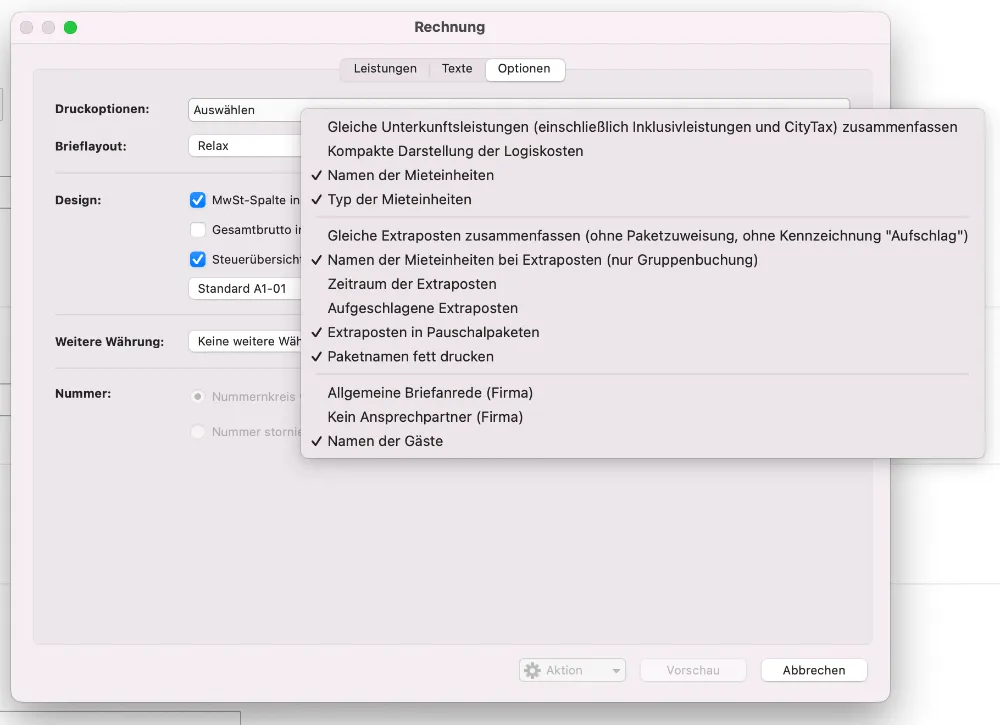
Hier haben Sie die Möglichkeit, Gleiche Unterkunftsleistugen zusammenzufassen. Durch die erste Druckoption werden bei Gruppenbuchungen etwa gleichartige Zimmer (z.B. drei Doppelzimmer) nicht mehr als einzelne Rechnungsposten aufgeführt, sondern zu einem Rechnungsposten mit “Anzahl: 3” zusammengefasst. Dies kann bei großen Gruppenbuchungen die Länge der Rechnung deutlich verkürzen.
Die Option Gleiche Extraposten zusammenfassen funktioniert ähnlich. Dadurch können Extraposten, die in einer Gruppenbuchung auf verschiedene Zimmer gebucht wurden, zusammengefasst werden.
Sie können außerdem bestimmte Posten, wie Namen oder Beschreibungen, nach Ihren Bedürfnissen anzeigen oder verstecken. Bei Firmenkunden mit hinterlegtem Ansprechpartner können Sie zudem entscheiden, ob Sie die allgemeiner Briefanrede verwenden möchten und den Namen des Ansprechpartners im Adressfeld unterdrücken möchten.
- Wählen Sie ein Brieflayout, das Sie vorher in den Einstellungen angelegt haben, aus. Standardmäßig ist hier immer das Layout ausgewählt, welches Sie in den Objekteinstellungen hinterlegt haben.
- Lodgit Desk bietet zudem einige Designmöglichkeiten, mit denen die Rechnungen unterschiedlich dargestellt werden können. Filtern Sie zunächst über die Auswahlkriterien nach Ihren Anforderungen und wählen Sie dann Ihr gewünschtes Design aus. Über die Druckvorschau können Sie die unterschiedlichen Designs ansehen.
Stellen Sie sicher, dass alle für Ihren Betrieb erforderlichen Rechnungsangaben auf der Rechnung erscheinen. Fragen Sie hierzu bei Ihrem Steuerberater nach.
- Unter Nummernkreis können Sie schnell einen anderen, bereits in den Einstellungen definierten Nummernkreis auswählen. Standardmäßig ist dort derjenige ausgewählt, den Sie in den Objekteinstellungen hinterlegt haben.
Sie können auch eine Nummer einer bereits stornierten Rechnung verwenden um so z.B. nach Änderungen an einer Buchung die Rechnung unkompliziert erneut auszustellen. - Sollten Sie in den Einstellungen Alternativwährungen angelegt haben, können Sie hier eine davon auswählen um den Endbetrag zusätzlich in dieser Währung darzustellen. Diese Anmerkung erscheint in einem Satz unterhalb der Rechnung:3. Außerdem können Sie über die Gästeverwaltung in der Historie des Gastes alle Rechnungen für einen bestimmten Gast einsehen/ verwalten und diese bei Bedarf nochmal ausdrucken.
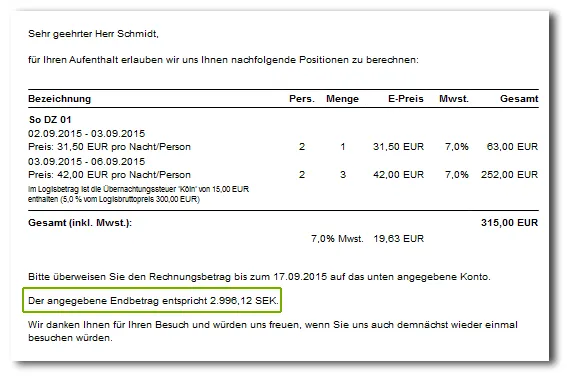
Rechnung drucken, speichern oder senden
Beim Klick auf den Button Vorschau können Sie die Daten für die erstellte Rechnung in der Druckvorschau überprüfen und bei Bedarf auch einen Entwurf drucken, der nicht gesichert wird. Wenn Sie den Vorgang abbrechen wollen, klicken Sie auf Abbrechen.
Im Zahnradmenü können Sie die Rechnung Drucken, ohne drucken Sichern, sie als PDF-Datei auf Ihrem Computer speichern oder sie gleich als E-Mail mit PDF-Anhang versenden.
Wichtig: Wenn Sie eine Rechnung direkt als PDF-Anhang verschicken möchten, muss zuvor beim Gast in der Gästeverwaltung eine Email-Adresse hinterlegt sein!
Mit dem Ausdrucken der Rechnung werden die Rechnungsdaten auch gespeichert. Wenn Sie die Rechnung noch nicht erstellen möchten, schließen Sie einfach das Fenster.
Rechnung als Email mit PDF-Anhang versenden
Wenn Sie die Rechnung als PDF-Anhang versenden möchten, öffnet sich dieses Fenster:
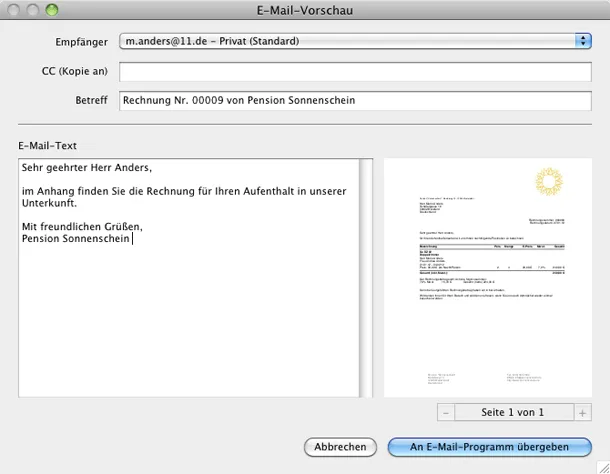
Hier können Sie weitere Empfänger eintragen, Email-Inhalt und -Betreff ändern und sich die Bestätigung ansehen. Anschließend klicken Sie auf “An E-Mail-Programm übergeben”. Wenn Sie den Vorgang abbrechen möchten, klicken Sie auf Abbrechen.
Achtung: Wenn keine offenen Posten für die Buchung mehr vorhanden sind, wird der Vorgang, nachdem Sie im Kontextmenü bzw. in der Menüleiste den Menüpunkt Rechnung erstellen ausgewählt haben, abgebrochen und die nachfolgende Meldung angezeigt:

Rechnungen einsehen und nochmal ausdrucken
Um bestehende Rechnungen einzusehen und nochmals auszudrucken, haben Sie drei Möglichkeiten:
- Im Programmmenü Verwaltung des Hauptfensters unter Schriftverkehr > Rechnungen… können alle erstellten Rechnungen nochmals angezeigt und ausgedruckt werden (weitere Informationen unter Rechnungen verwalten).
- Weiterhin wird die für eine bestimmte Buchung erstellte Rechnung im Buchungsfenster dieser Buchung unter dem Eintrag Schriftverkehr angezeigt und kann dort ebenfalls nochmal ausgedruckt werden.
- Außerdem können Sie über die Gästeverwaltung in der Historie des Gastes alle Rechnungen für einen bestimmten Gast einsehen/ verwalten und diese bei Bedarf nochmal ausdrucken.