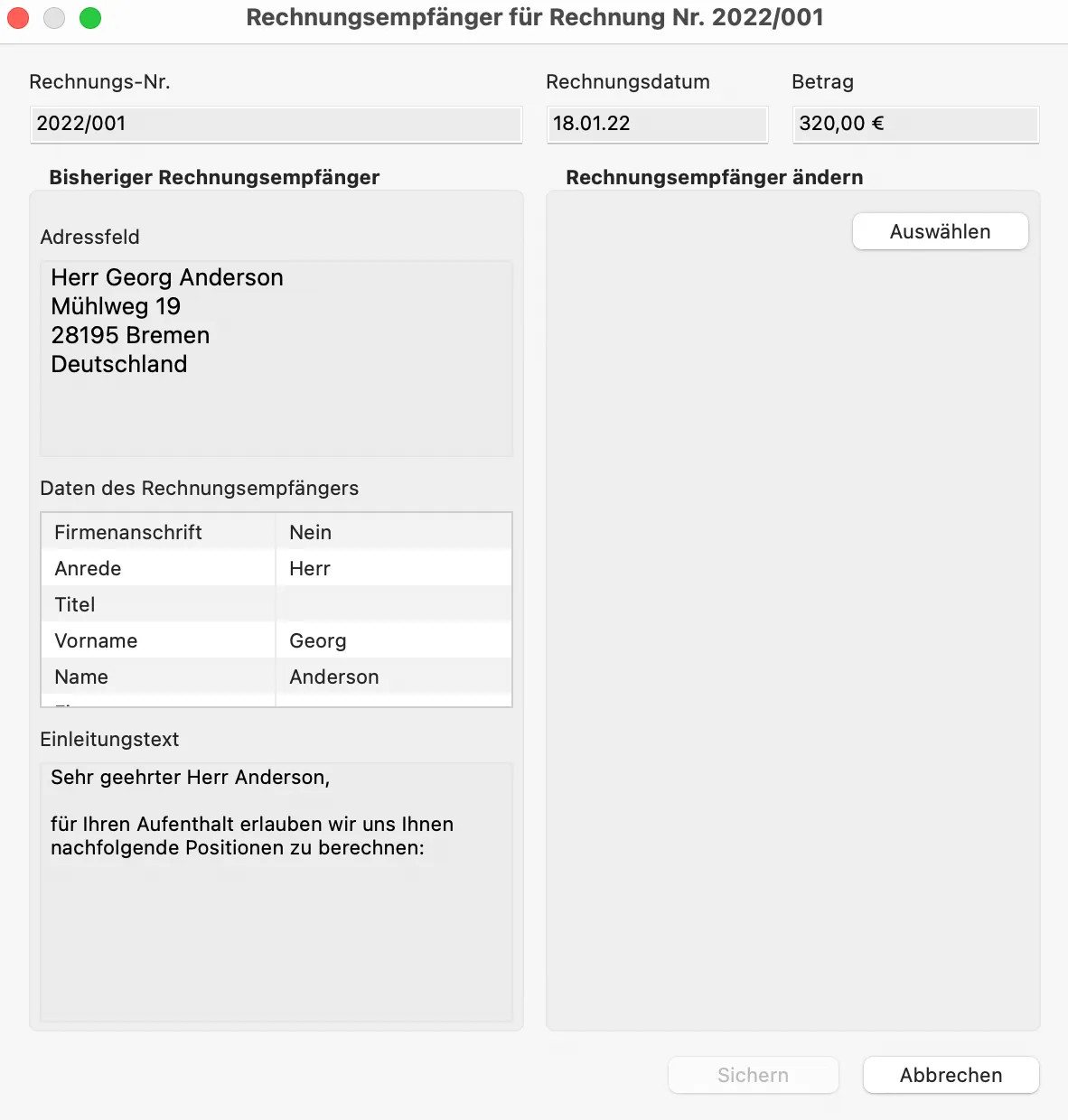Search
Rechnungen verwalten
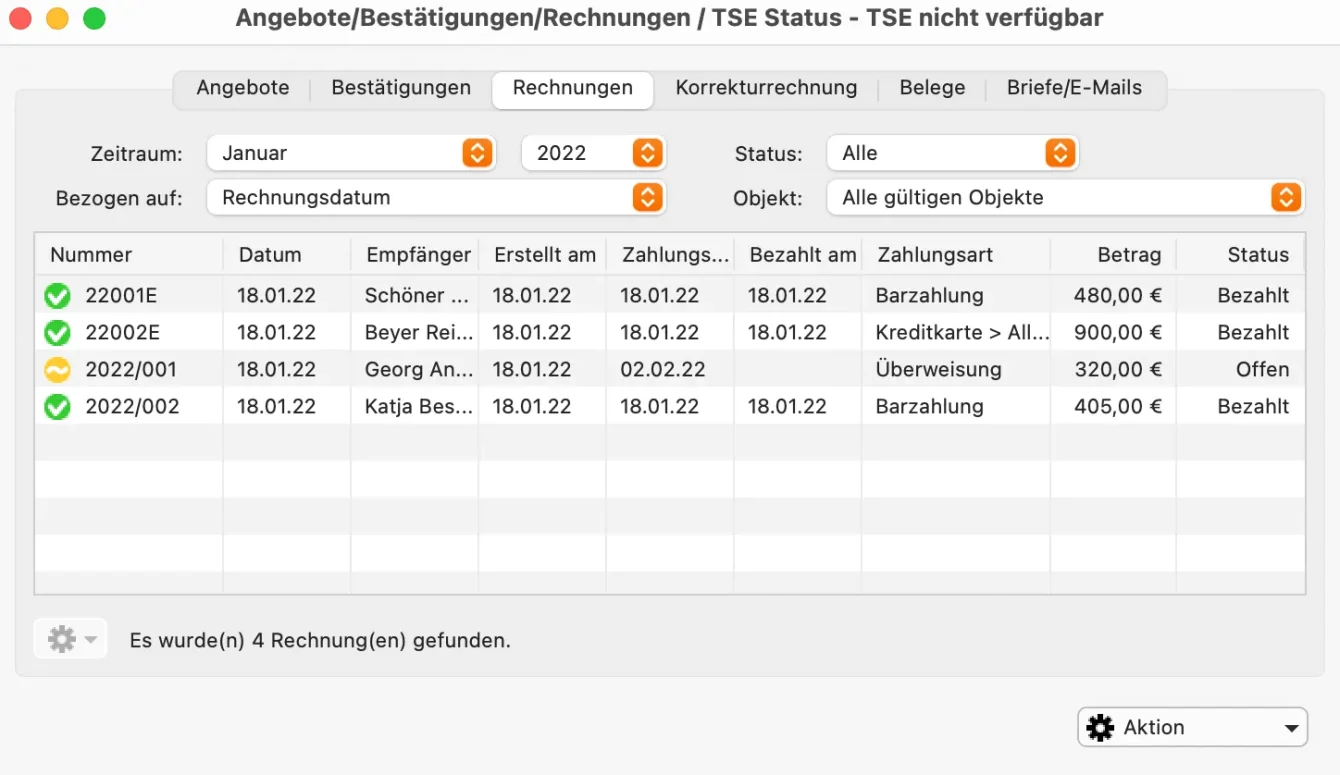
Um sich alle erstellten Rechnungen und Belege anzeigen zu lassen, wählen Sie in der Menüleiste unter Verwaltung den Menüpunkt Schriftverkehr und dann Rechnungen aus bzw. klicken Sie im Hauptfenster auf das Symbol Schriftverkehr.
Unter dem Punkt Rechnungen finden Sie alle ausgedruckten Rechnungen.
| Symbol | Status | Bemerkung |
| Bezahlt | Sobald eine offene Rechnung beglichen wurde, können Sie den Status dieser mit Hilfe des Aktionsmenüs in Bezahlt ändern. | |
| Offen | Die Rechnungen, die noch nicht beglichen wurden, haben den Status Offen. | |
| Storniert | Offene Rechnungen können Sie mit Hilfe des Aktionsmenüs stornieren. |
Mit Hilfe des Aktionsmenüs ![]() oder auch per Rechte-Maus-Befehl haben Sie die Möglichkeit, folgende Aktionen durchzuführen:
oder auch per Rechte-Maus-Befehl haben Sie die Möglichkeit, folgende Aktionen durchzuführen:
- Öffnen des Buchungsfensters mit der dazugehörigen Buchung
- Status der Rechnung in “bezahlt” ändern
- Zahlungsart einer unbezahlten Rechnung ändern
- Rechnungsempfänger ändern
- Stornierung der Rechnung
- Ausdrucken der Rechnung (optional mit Vorschau und anderem Layout/Design)
Eine Vorschau der Rechnung erhalten Sie auch einfach per Doppelklick auf eine Rechnung in der Liste.
Sie haben die Möglichkeit die Ansicht der Liste auf einen bestimmten Zeitraum und für ausgewählte Objekte zu begrenzen, in dem Sie die dafür vorgesehenen Auswahlmenüs oberhalb der Rechnungsliste benutzen.
Weiterhin können Sie die Ansicht auf Rechnungen begrenzen, die einen bestimmten Status haben. Wählen Sie dazu im Auswahlmenü >Status den Status aus, auf den die Anzeige begrenzt werden soll. Anzeigbare Status sind: “Alle”, “Offen”, “Bezahlt”, “Storniert” und “Entwurf”.
Über das zweiten Aktionsmenü unten rechts können Sie Aktionen ausführen, die sich auf alle aktuell in der Liste anzeigten Rechnungen beziehen:
- die komplette Listenansicht ausdrucken bzw. eine Druckvorschau anzeigen
- die Liste als CSV- oder Excel-Datei exportieren
- alle Rechnungen als PDF Dateien in einen Ordner abspeichern
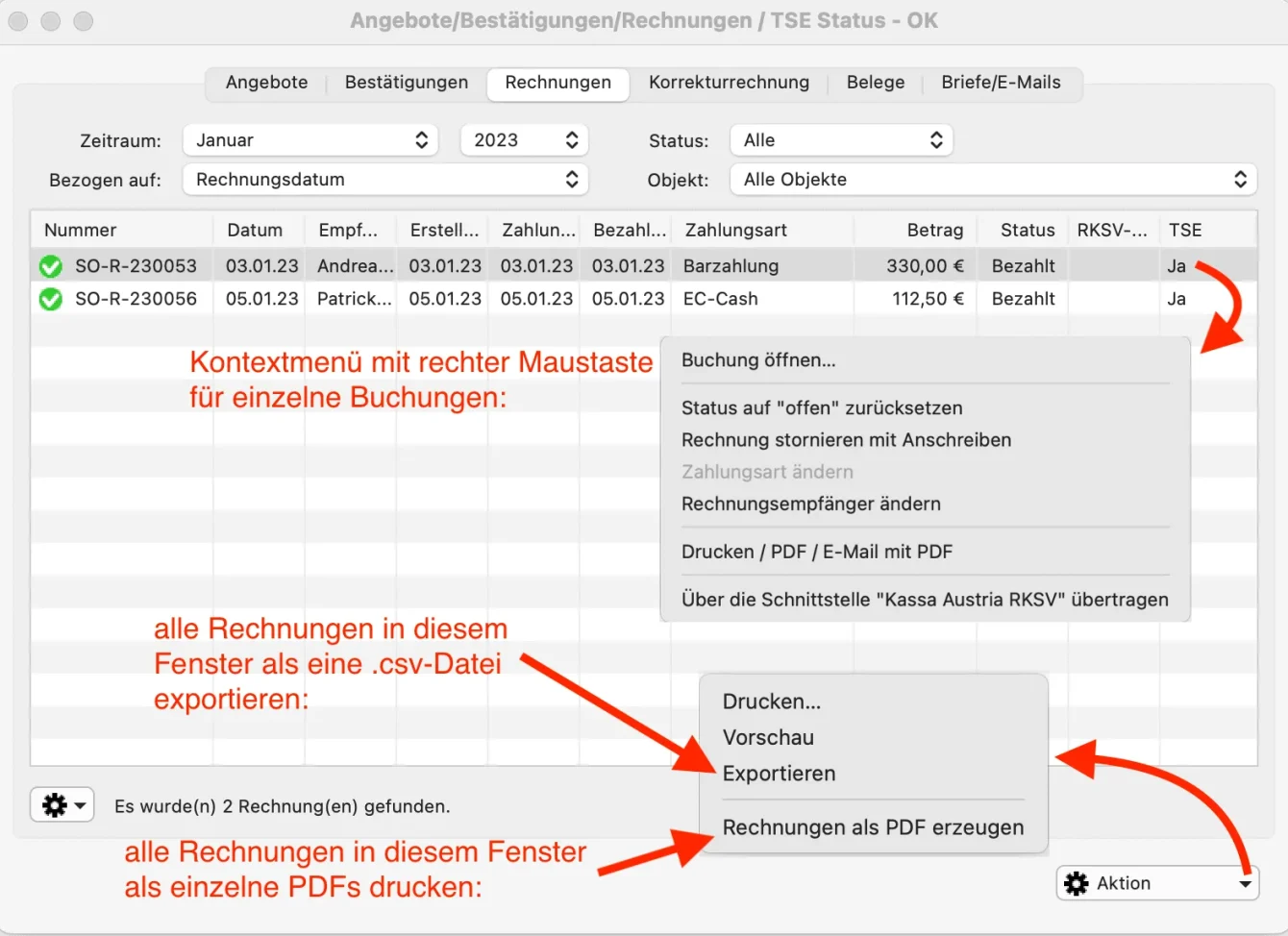
Hinweis:
Sie können die Liste auch nach den einzelnen Spalten sortieren lassen. Klicken Sie dazu auf die Spaltenüberschrift. Daraufhin wird die Liste nach den Einträgen in der Spalte absteigend sortiert. Bei einem weiteren Klick wird die Liste nach den Einträgen in der Spalte aufsteigend sortiert.
Hinweis:
Beim Wechsel des Empfängers oder der Zahlart einer Rechnung wird eine neue Version der Rechnung erstellt. Das erkennen Sie daran, dass der Rechnungsnummer ein V2 bzw. V3 bei der nächsten Änderung usw. angehängt wird. Die älteren Versionen dieser Rechnung können unter >Verwaltung >Schriftverkehr eingesehen werden. Dazu muss dort die entsprechende Rechnung markiert sein, dann auf das Zahnradsymbol unten links gehen und anschließend auf >Versionsübersicht.
Rechnungsstatus auf “bezahlt” ändern
Wenn Sie für eine noch offenen Rechnung die Zahlung erhalten haben, und sie nun in Lodgit Desk eintragen möchten, können Sie dies hier tun.
- Markieren Sie in der Liste die Rechnung aus und wählen Sie im Aktionsmenü
 (oder per Kontextmenü) den Befehl “Status auf “bezahlt” ändern” aus.
(oder per Kontextmenü) den Befehl “Status auf “bezahlt” ändern” aus.
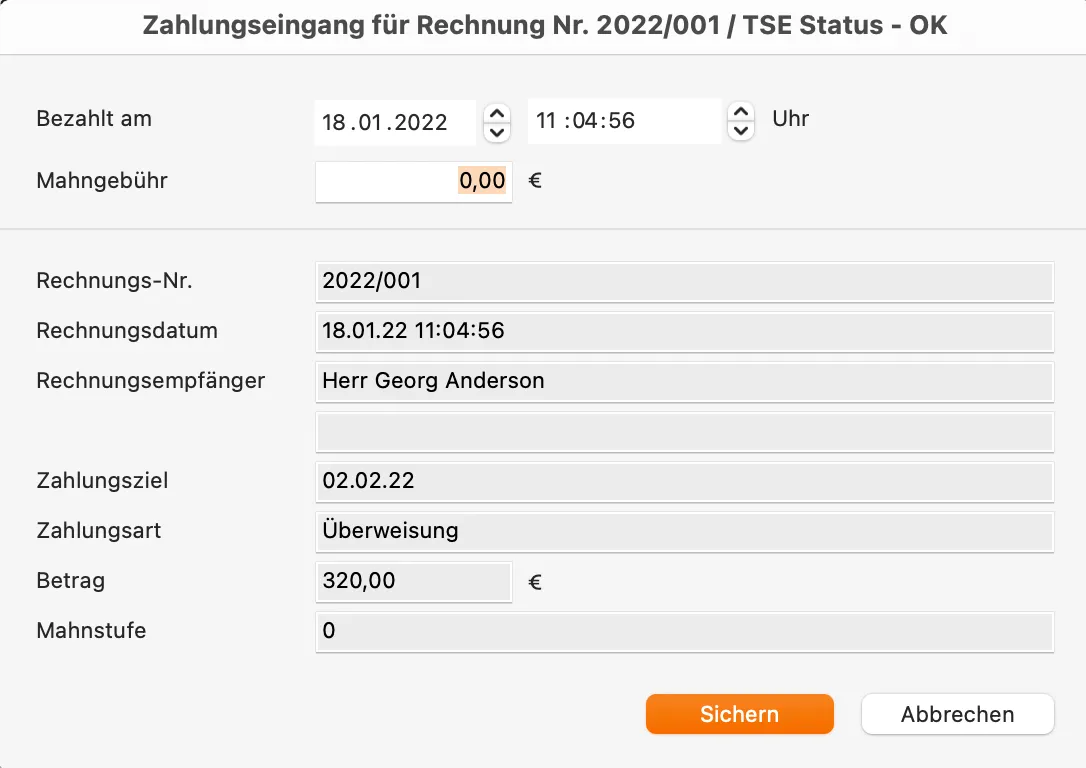
- Überprüfen Sie im Pop-up-Fenster, ob es sich um die richtige Rechnung handelt und ändern Sie gegebenenfalls das Datum der Zahlung.
- Klicken Sie anschließend auf Sichern.
Hinweis:
Bei Zahlungsarten, deren Zahlungsziel 0 Tage beträgt, wird die Rechnung sofort in den Status “bezahlt” gesetzt.
Rechnungsstatus auf “unbezahlt” ändern
Sie können den Status einer bezahlten Rechnung (außer solchen mit Zahlungsart “Barzahlung”) auch wieder auf “unbezahlt” setzen. Markieren Sie dazu in der Liste die Rechnung wählen Sie im Aktionsmenü oder Kontextmenü den Befehl “Status auf “unbezahlt” ändern”.
Dies funktioniert nur, solange die Rechnung noch nicht storniert oder ihre Daten über den Buchhaltungsexport exportiert wurden! Sollten Sie den Status einer bereits exportierten Rechnung noch ändern wollen, setzen Sie den Exportstatus dieser Rechnung im Buchhaltungsexport zurück.
Zahlungsart einer Rechnung ändern
Sie können auch nachträglich die Zahlungsart einer Rechnung noch verändern, solande sich diese im Status “unbezahlt” befindet.
- Markieren Sie in der Liste die entsprechende Rechnung aus und wählen Sie im Aktionsmenü
 (oder per Kontextmenü) den Befehl “Zahlungsart ändern” aus.
(oder per Kontextmenü) den Befehl “Zahlungsart ändern” aus. - Im sich öffnenden Fenster wählen Sie die neue Zahlungsart aus und ändern ggf. den Text, der auf der geänderten Rechnung erscheinen soll.
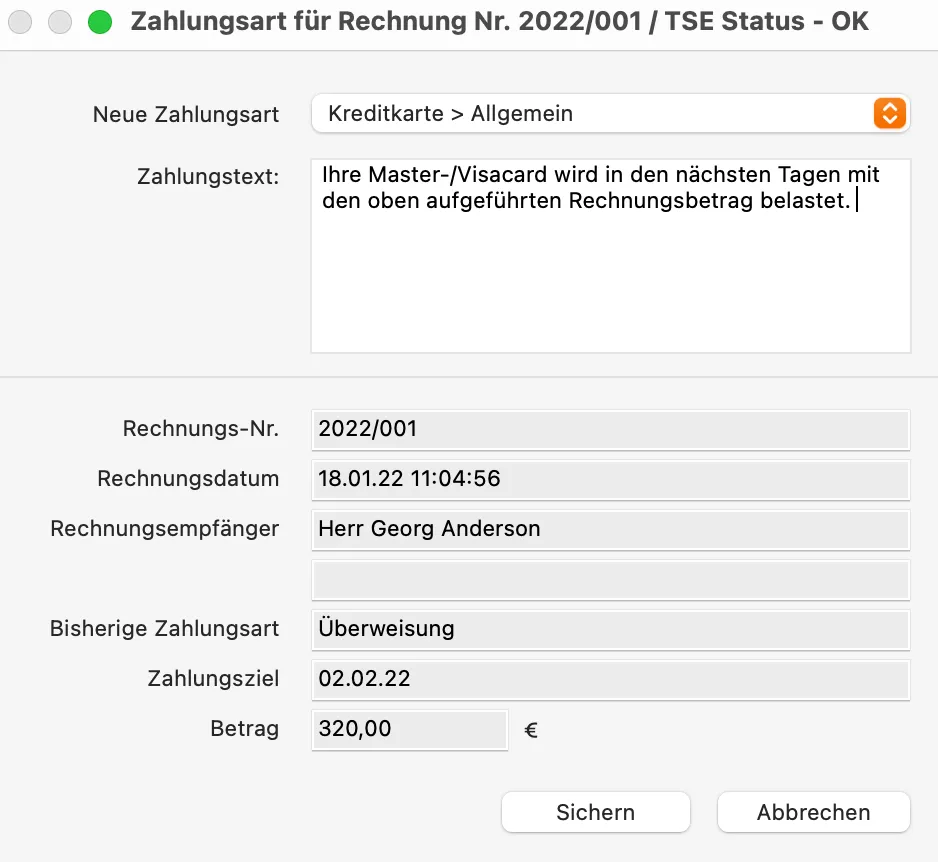
- Klicken Sie anschließend auf “Sichern” und die Zahlungsart wird geändert. Die geänderte Rechnung können Sie dann über das Kontextmenü erneut ausdrucken.
Rechnungsempfänger ändern
Auch der Empfänger einer Rechnung kann noch angepasst werden, solange sich die Rechnung um Status “unbezahlt” befindet.
Sie haben die Wahl mit einem Debitorensammelkonto zu arbeiten oder mit individuellen Debitorenkonten, d.h. bei jedem Gast tragen Sie ein separates Buchhaltungskonto ein. Klicken Sie dazu bitte auf den Button >Individuelle Debitorenkonten verwenden.
Bitte beachten Sie dabei folgende Besonderheit:
Wenn Sie individuelle Debitorenkonten verwenden, ist es nicht mehr möglich, den Rechnungsempfänger einer erstellten Rechnung nachträglich zu ändern.
- Markieren Sie in der Liste die entsprechende Rechnung aus und wählen Sie im Aktionsmenü
 (oder per Kontextmenü) den Befehl “Rechnungsempfänger ändern” aus.
(oder per Kontextmenü) den Befehl “Rechnungsempfänger ändern” aus. - Klicken Sie in dem sich öffnenden Fenster auf “Auswählen”, wählen Sie einen neuen Rechnungsempfänger aus der Gästeverwaltung aus (oder passen Sie den aktuellen Gastdatensatz an), klicken Sie auf “An Rechnung xxx übermitteln” aus und bestätigen Sie die Änderungen mit einem Klick auf “Sichern”